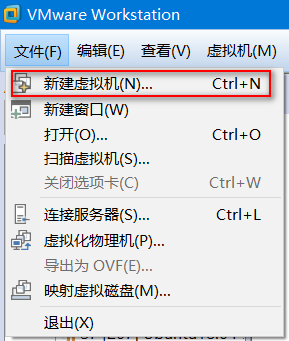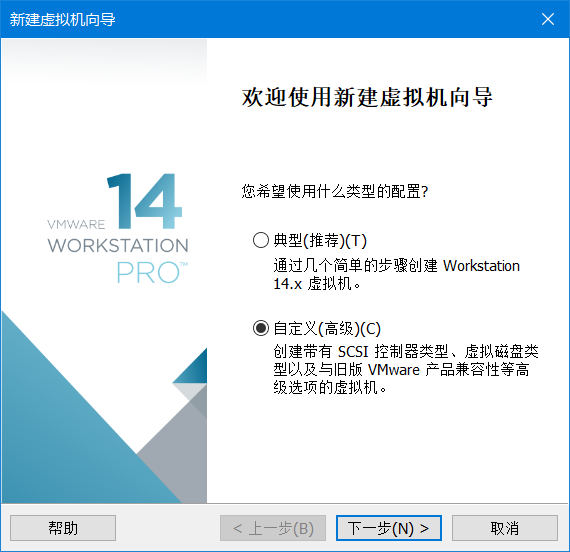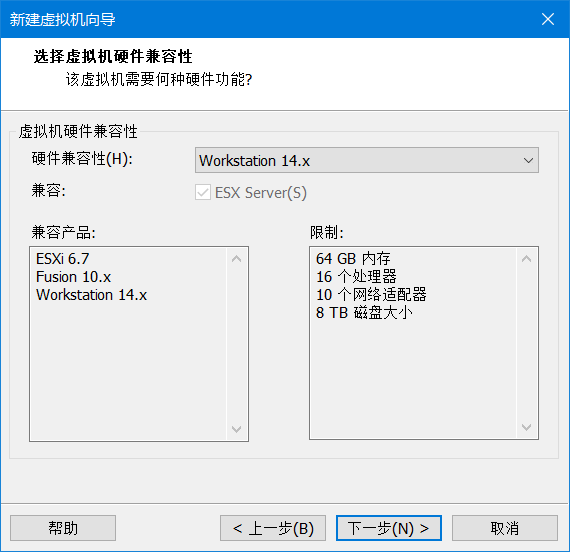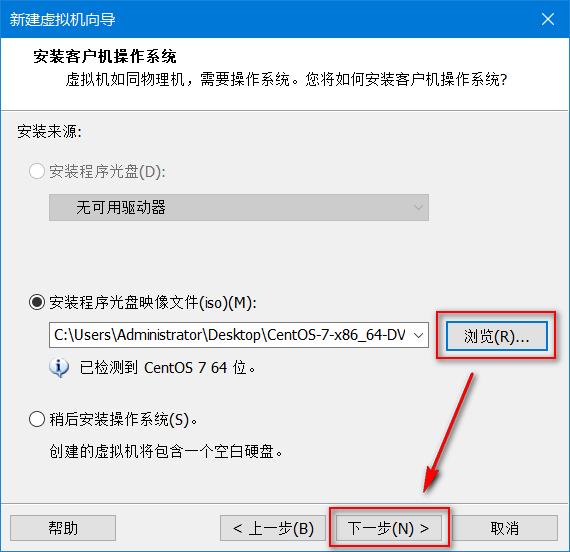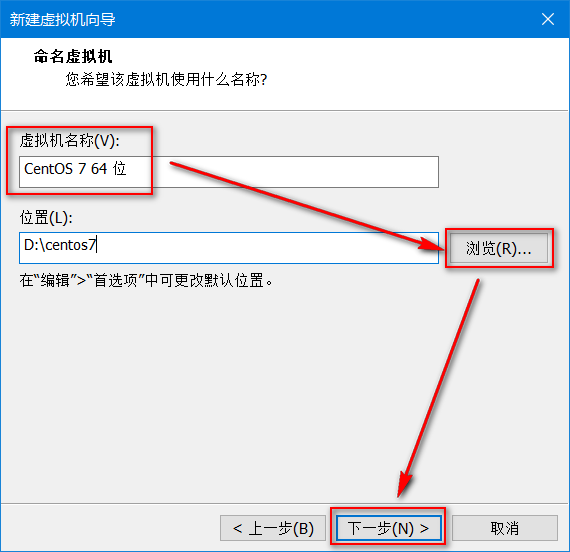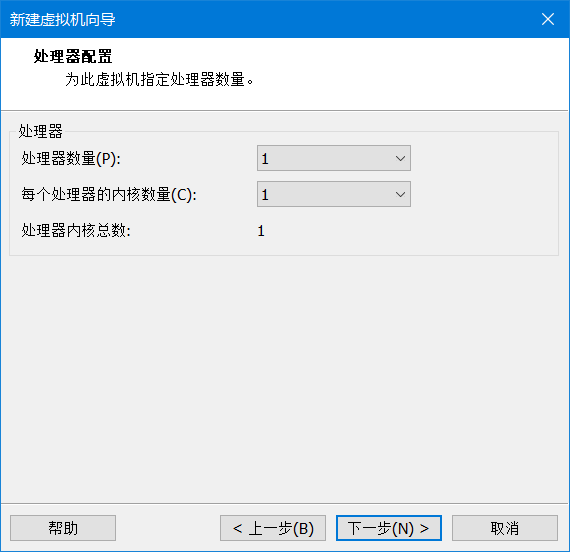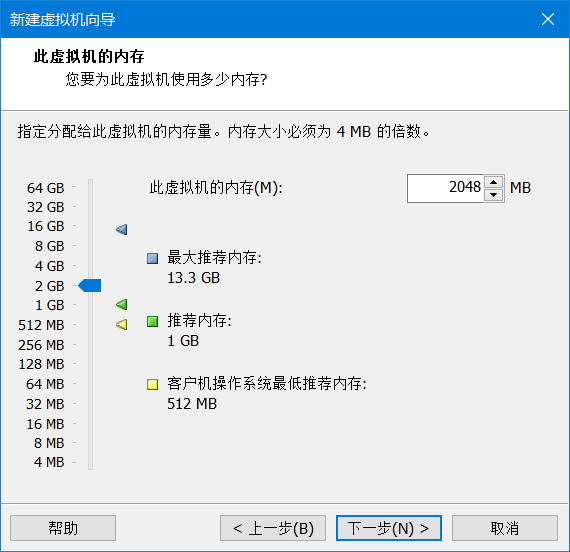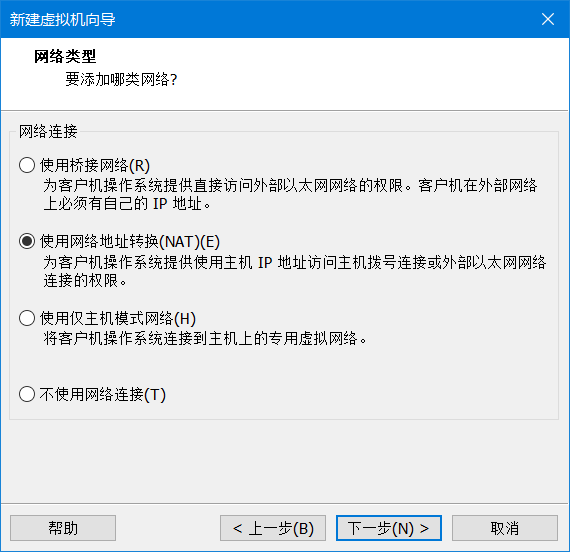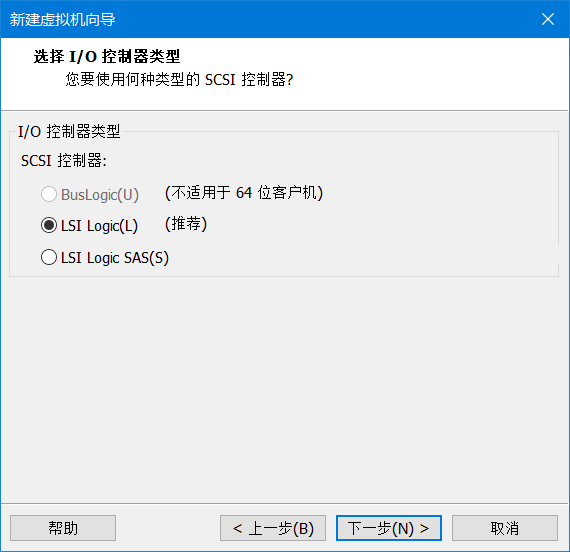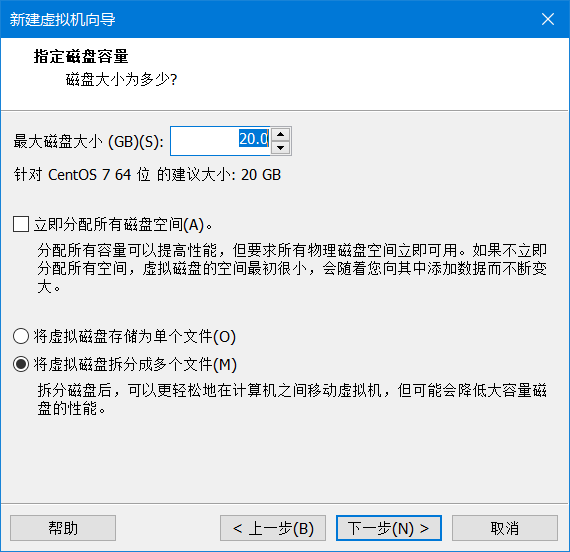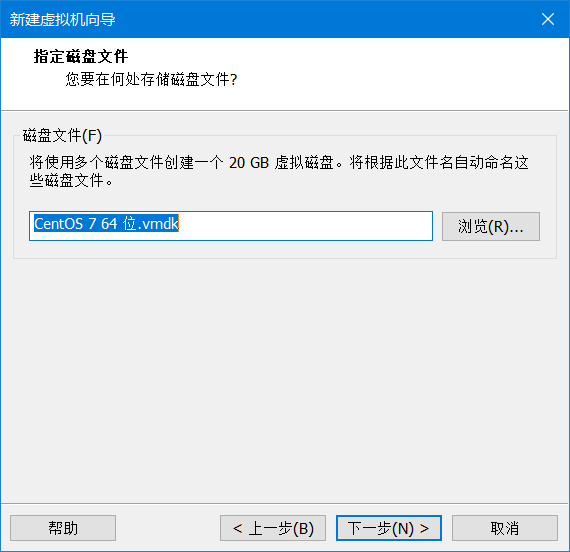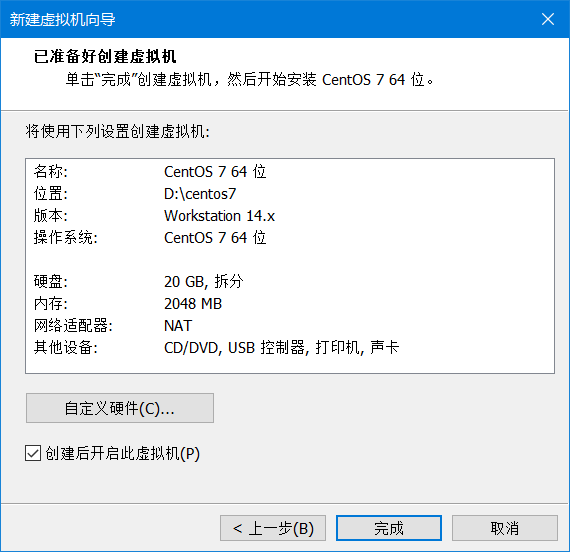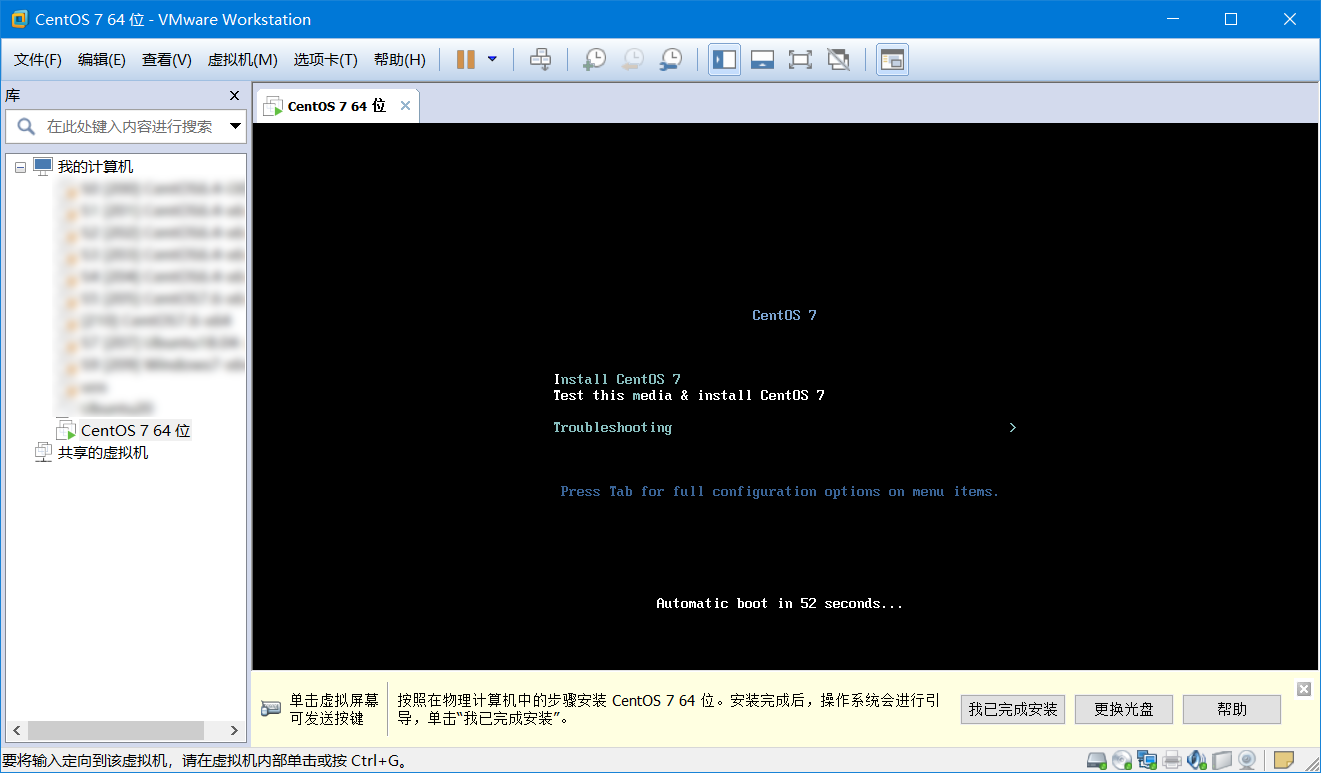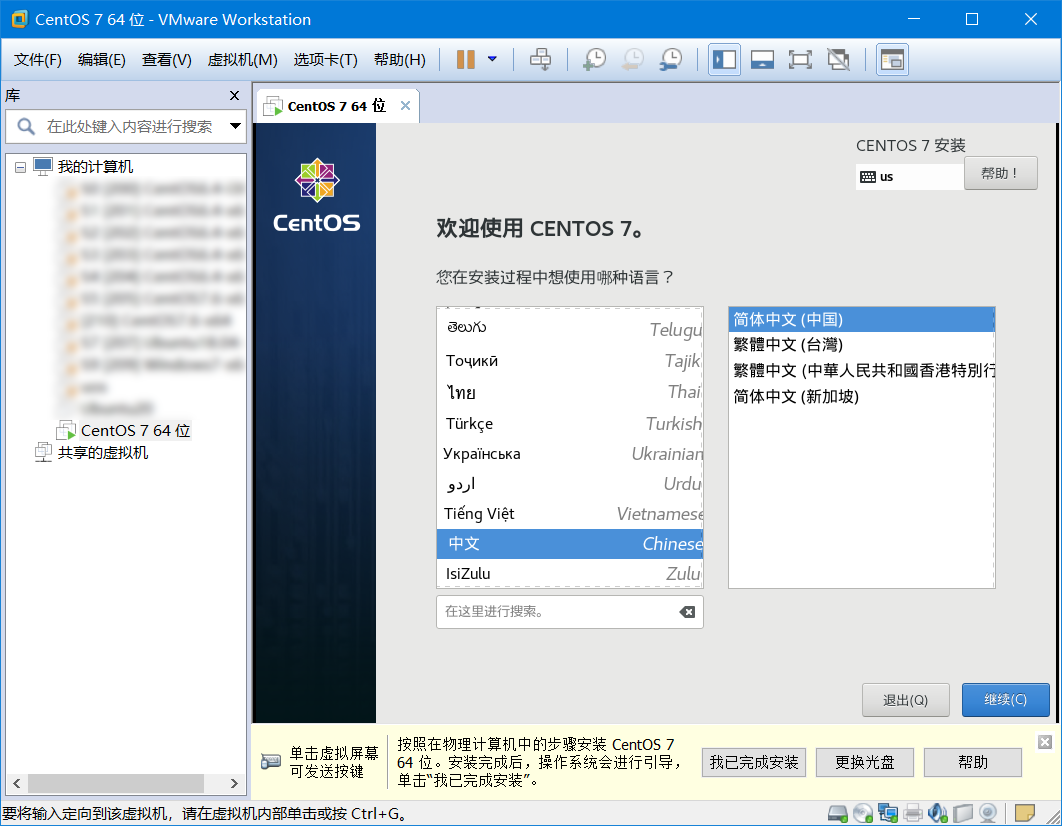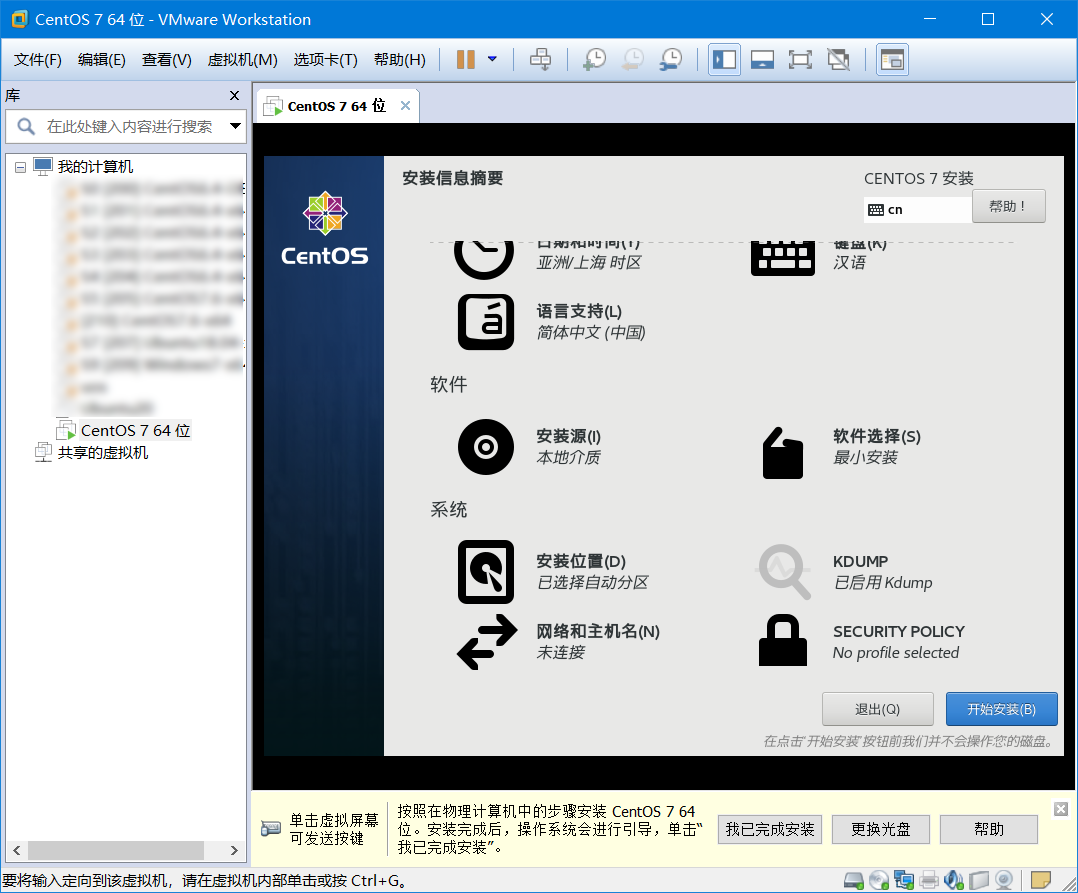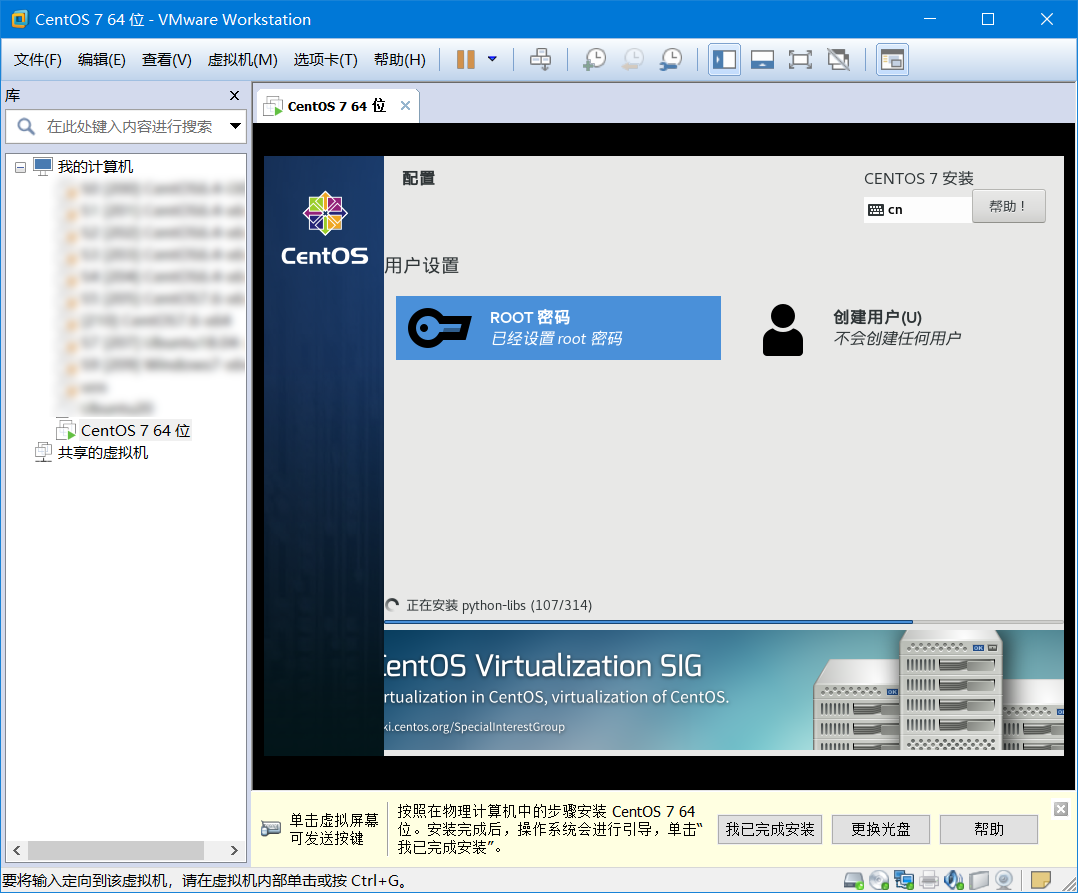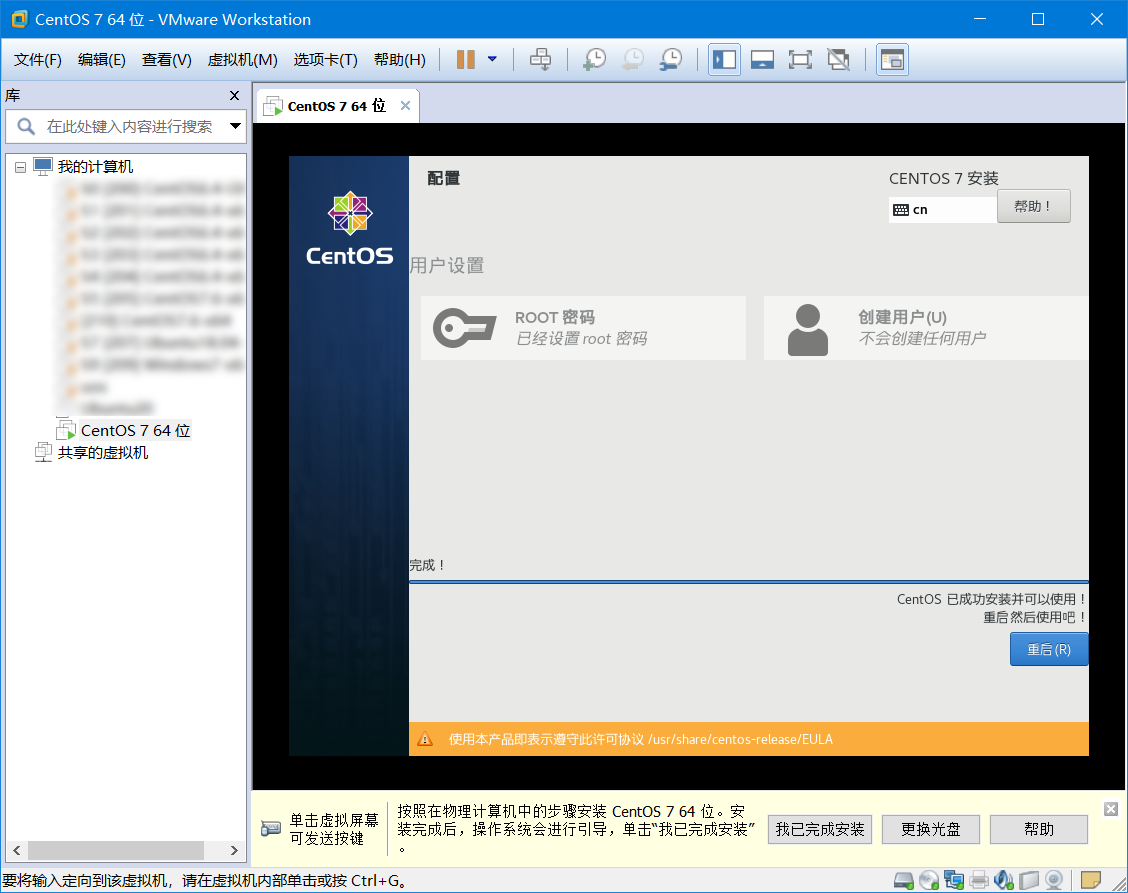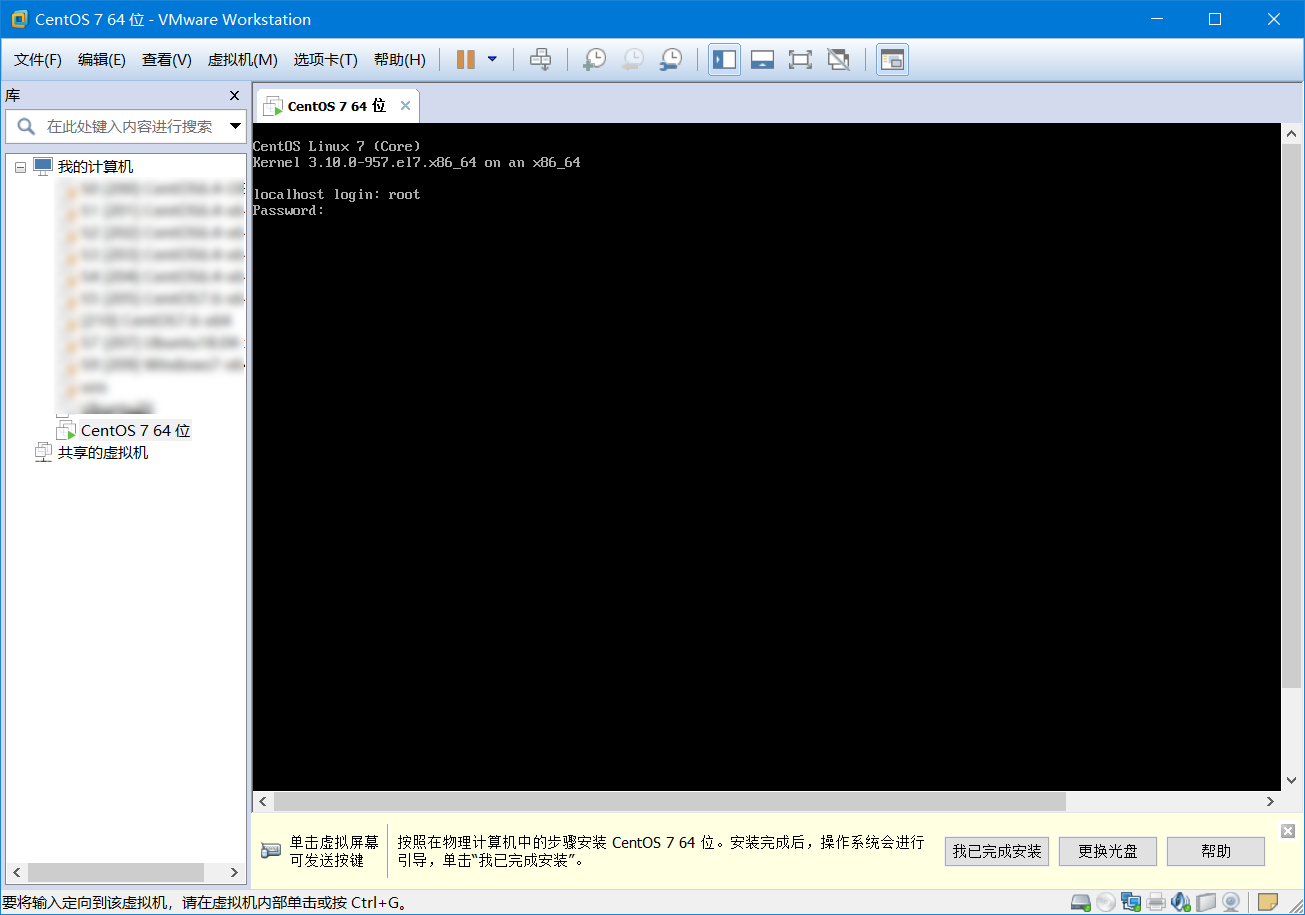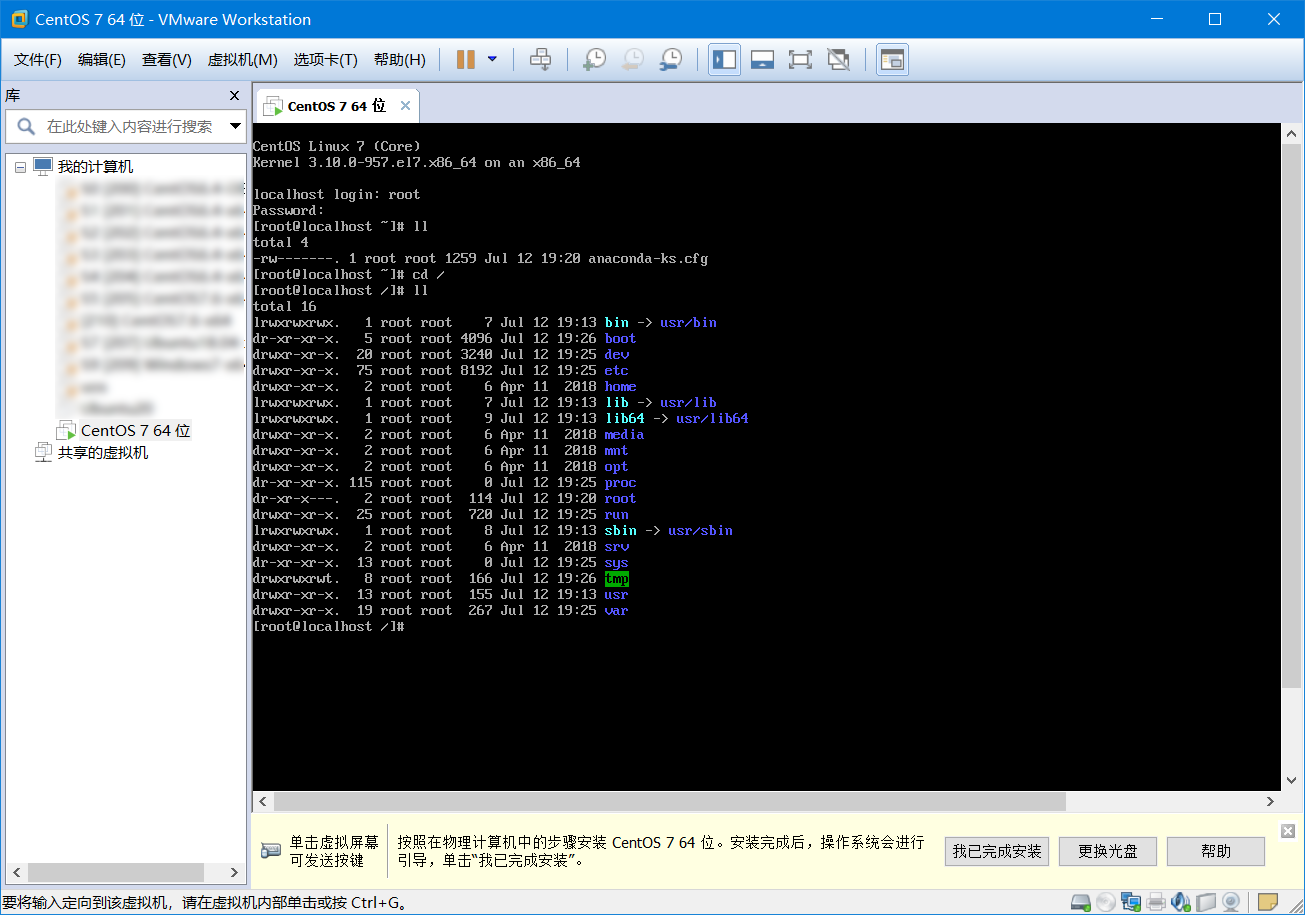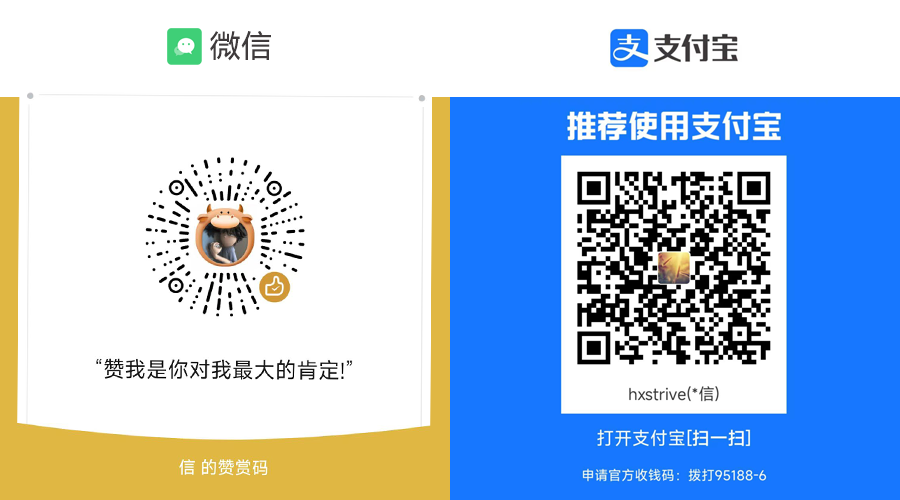本章节将介绍怎样利用 VMware 虚拟机安装 CentOS7 Linux 操作系统。
在安装之前,假设您已经成功安装了 VMware 并且对它有一定的了解。安装 CentOS7 的详细步骤如下:
(1)进入 CentOS 官网下载安装包,官网地址:https://www.centos.org/download/ ,本章节选择 CentOS-7-x86_64-DVD-1810.iso 文件。
(2)打开 VMware 软件,选择“文件(F)”、“新建虚拟机”菜单。如下:
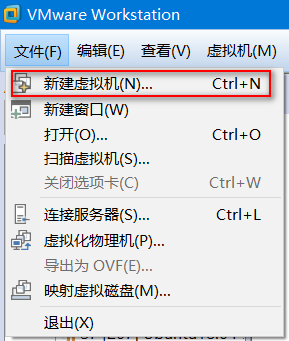
(3)选择“自定义(高级)(C)”选项,然后点击“下一步”。如下图:
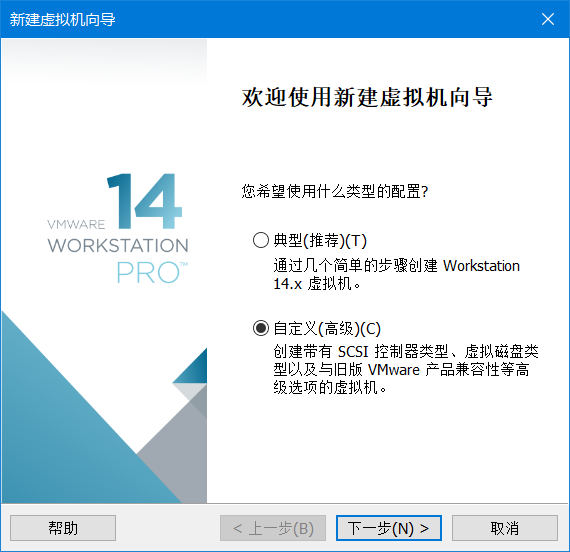
(4)选择硬件兼容性版本为“Workstation 14.x”版本,然后点击“下一步”。如下图:
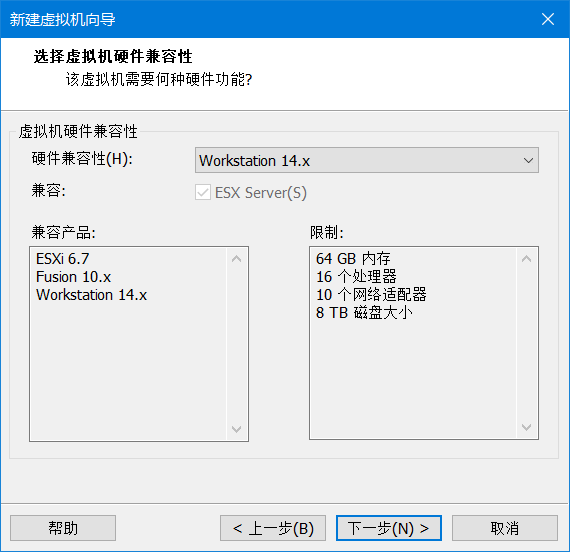
(5)选择“安装程序光盘镜像文件(iso)(M)”,然后点击“浏览(R)...”按钮,选择 CentOS 的 iso 安装包文件,点击“下一步”。如下图:
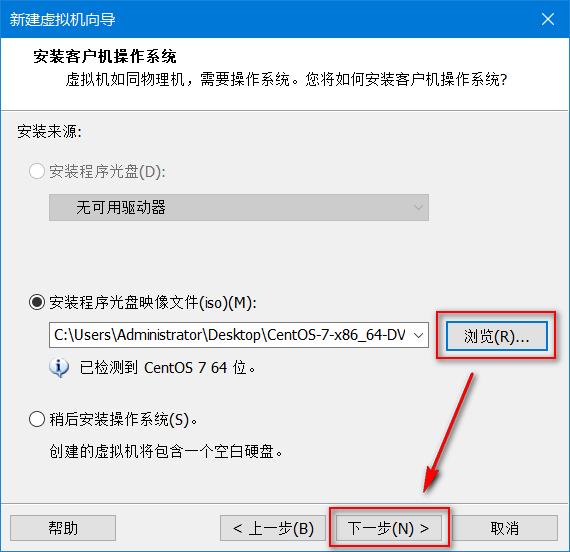
(6)设置虚拟机名称,然后点击“浏览(R)...”选择存放虚拟机的位置,最后点击“下一步”。如下图:
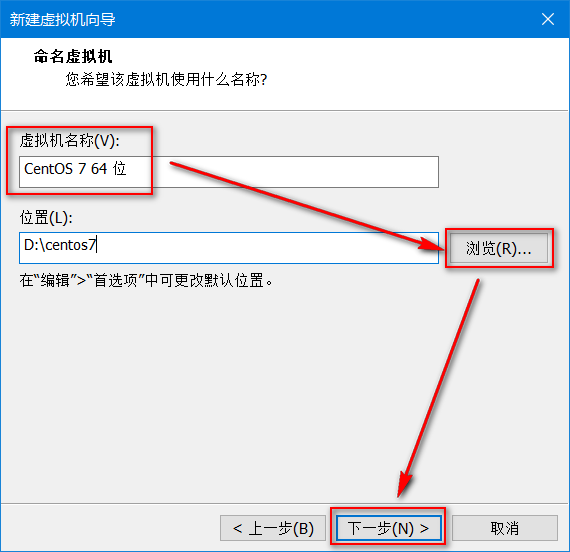
(7)选择处理器数量和核数,这里我选择1个CPU,每个CPU为1核,然后点击“下一步”。如下图:
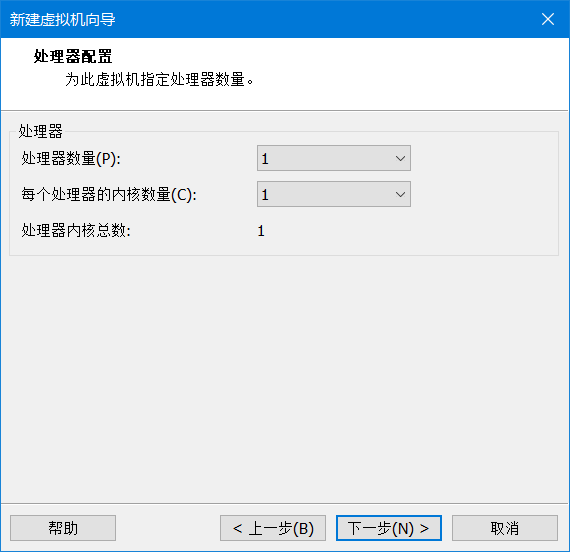
(8)设置虚拟机内存,这里选择“2GB”内存,然后点击“下一步”。如下图:
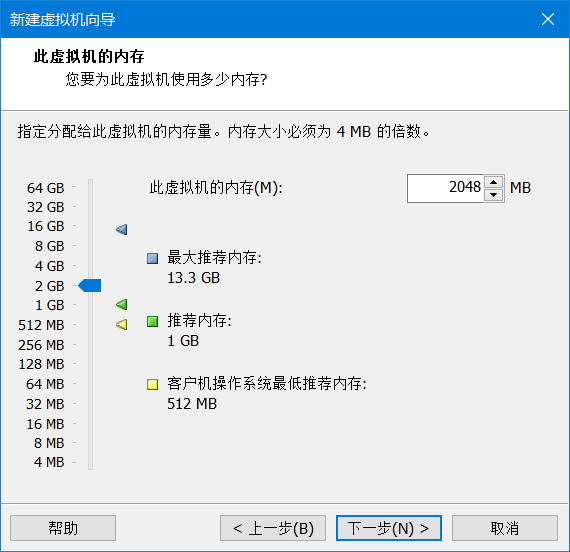
(9)保留默认值,即选择“使用网络地址转换(NAT)”,然后点击“下一步”。如下图:
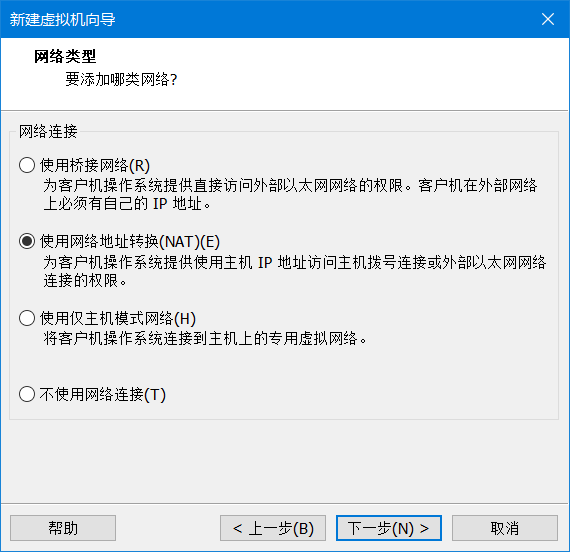
(10)I/O控制器类型保留默认值,即 LSI Loginc,然后点击“下一步”。如下图:
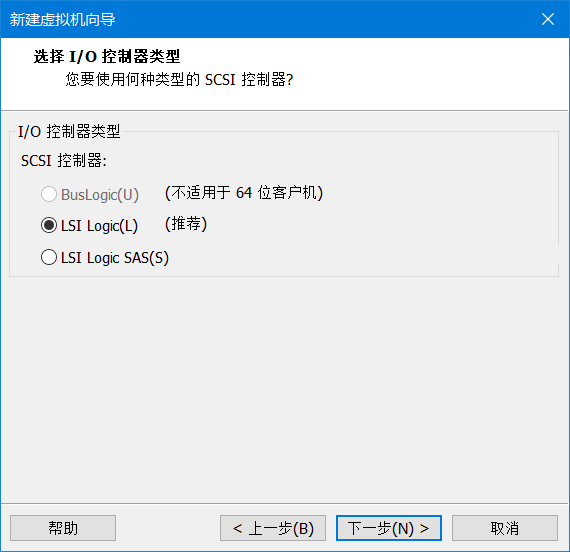
(11)指定虚拟机磁盘容量,这两选择 20GB。对于 Linux 虚拟机 20GB 完全可用了(注意:不要勾选立即分配所有磁盘空间,这样可以节省磁盘,你会发现安装完成Linux后磁盘仅仅占用了几个GB,而不是20GB),然后点击“下一步”。如下图:
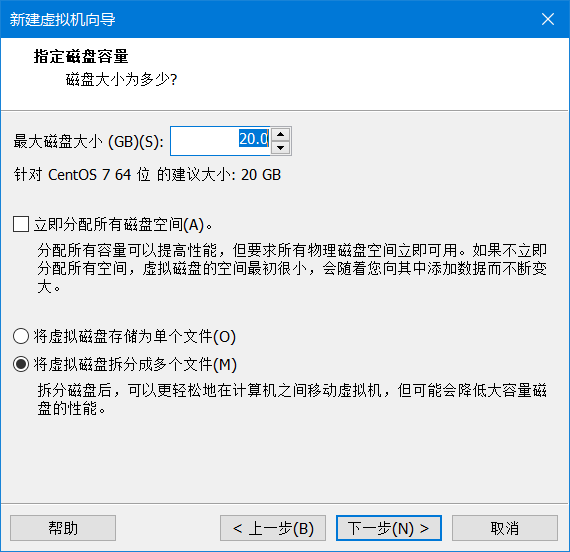
(12)指定磁盘文件存在什么目录中,保留默认值即可,点击“下一步”。如下图:
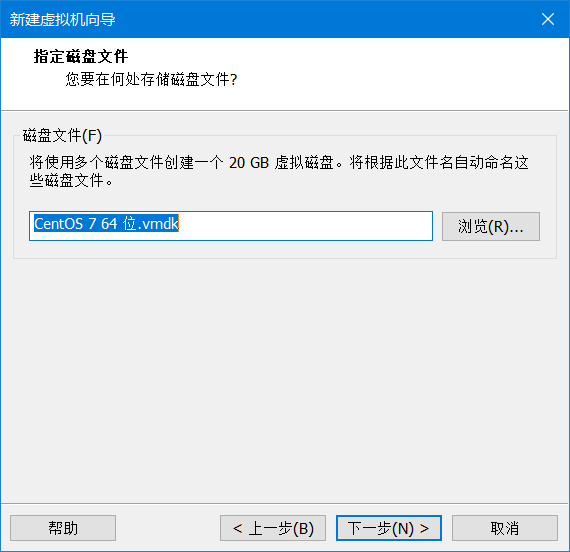
(13)查看虚拟机信息的总览,如:CPU、存储位置、操作系统、硬盘容量、内存、网络等信息。如果信息有误,可以通过点击“上一步”返回去修改。如下图:
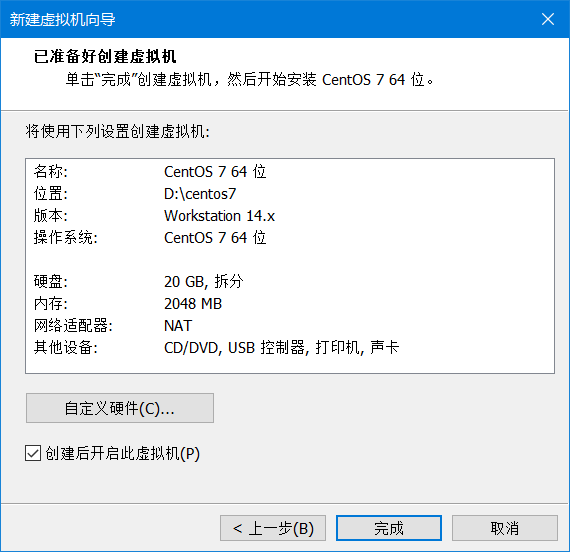
linux广告位
(14)直接选择“Install CentOS 7”开始安装 CentOS Linux 操作系统。如下图:
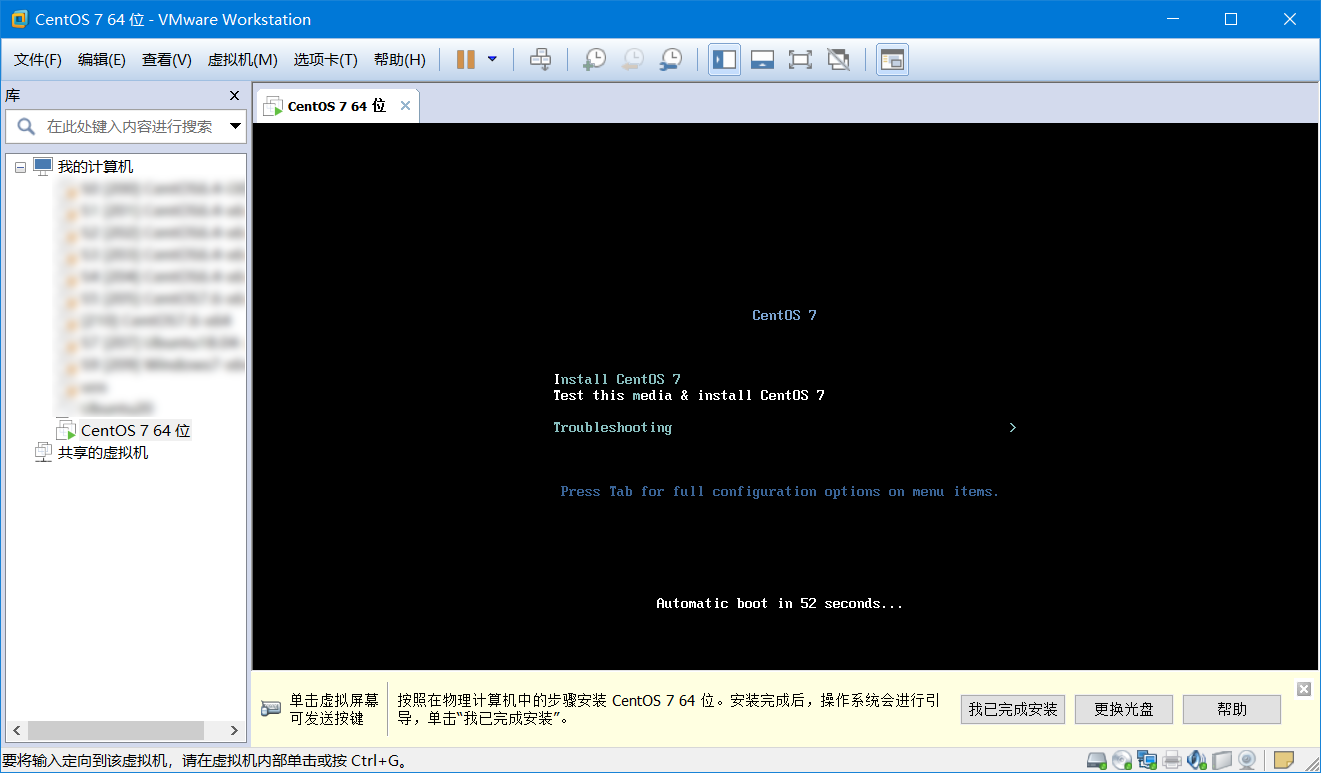
(15)选择CentOS安装过程中的语言,这里我选择中文。然后点击“继续”,如下图:
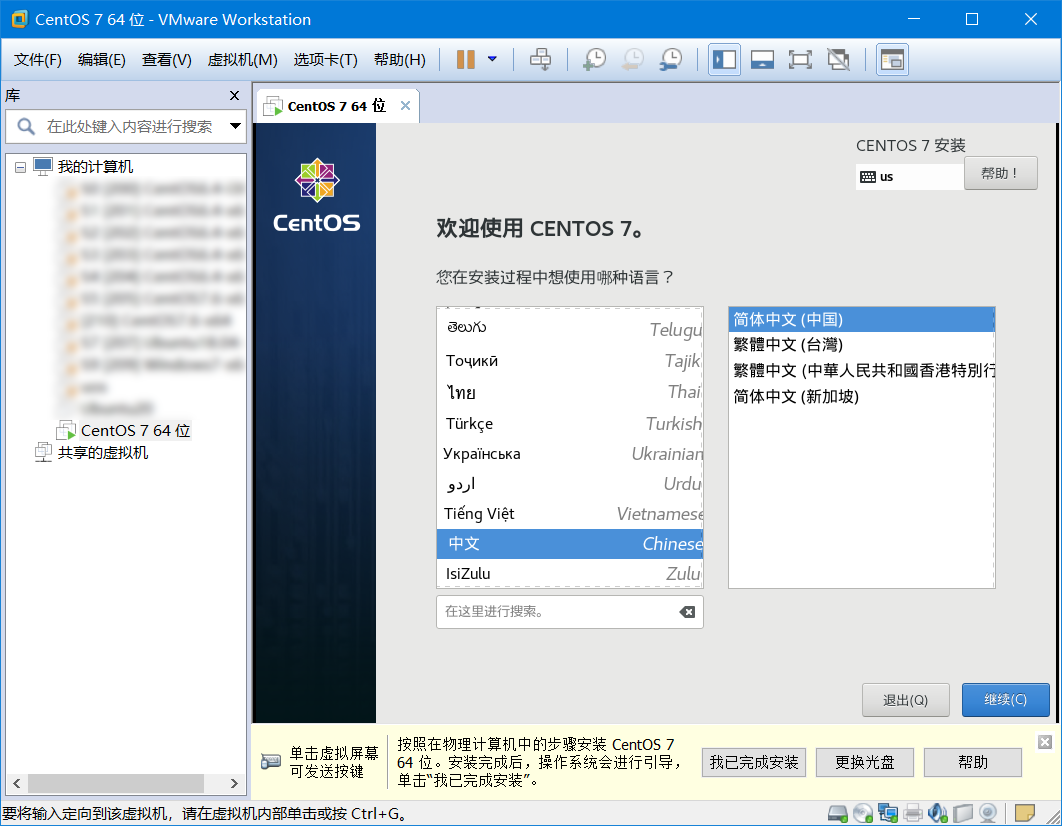
(16)设置日期和时间选择上海,键盘选择汉语,语言支持选择简体中文。然后点击“开始安装”,如下图:
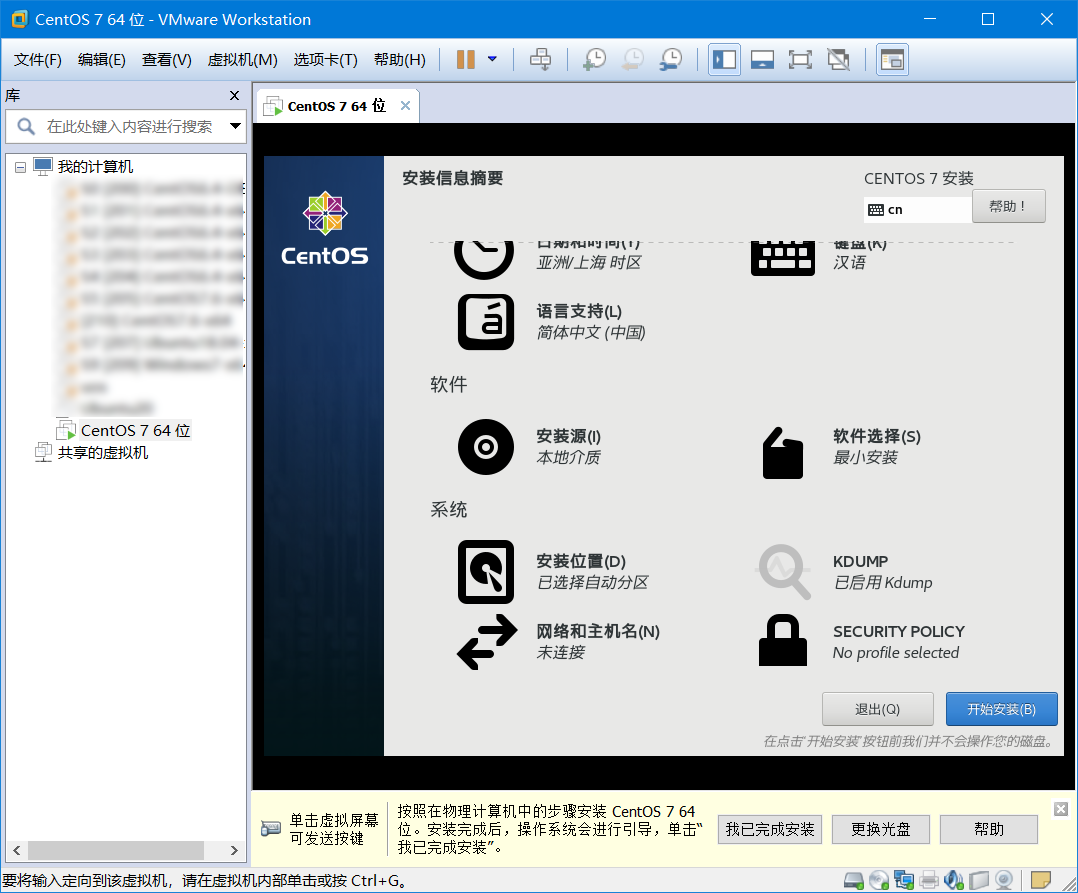
(17)点击“ROOT密码”去设置ROOT的密码(要记住改密码哦,后面登录系统需要)。此时,CentOS系统已经开始安装了,如下图:
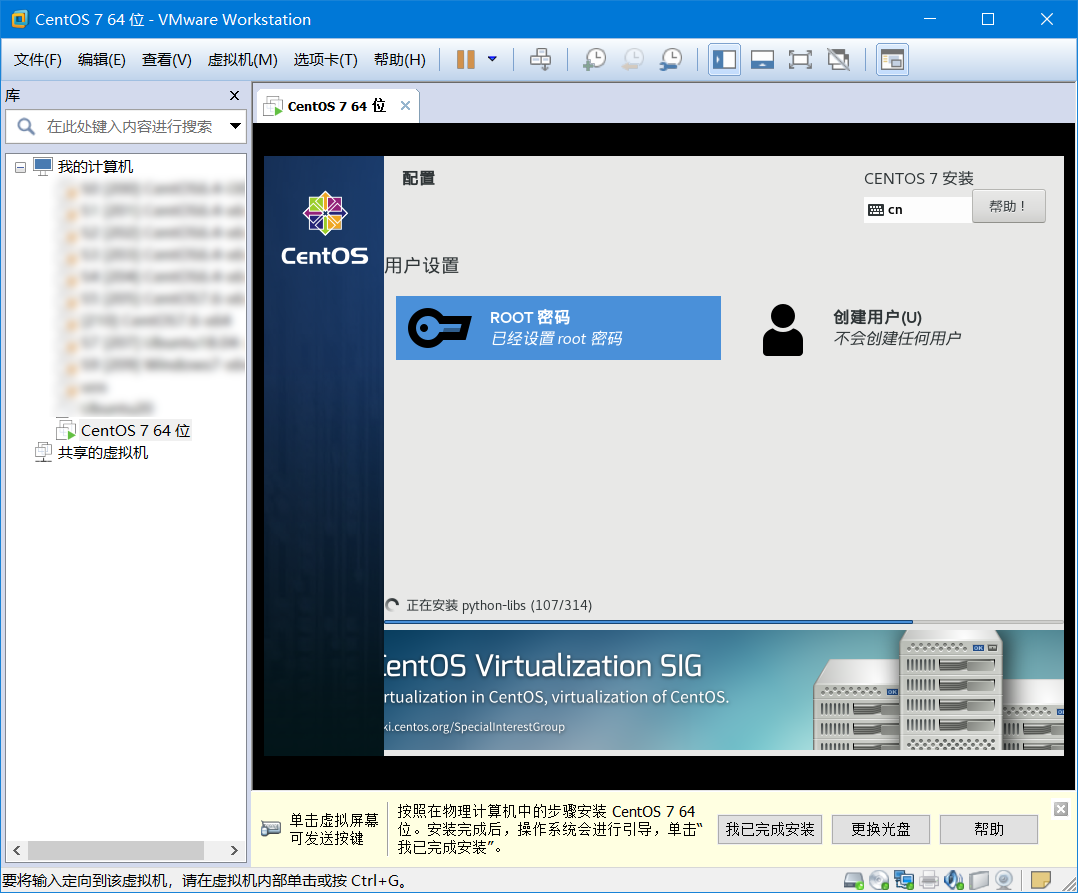
(18)安装完成后,点击“重启”按钮重启 CentOS Linux。如下图:
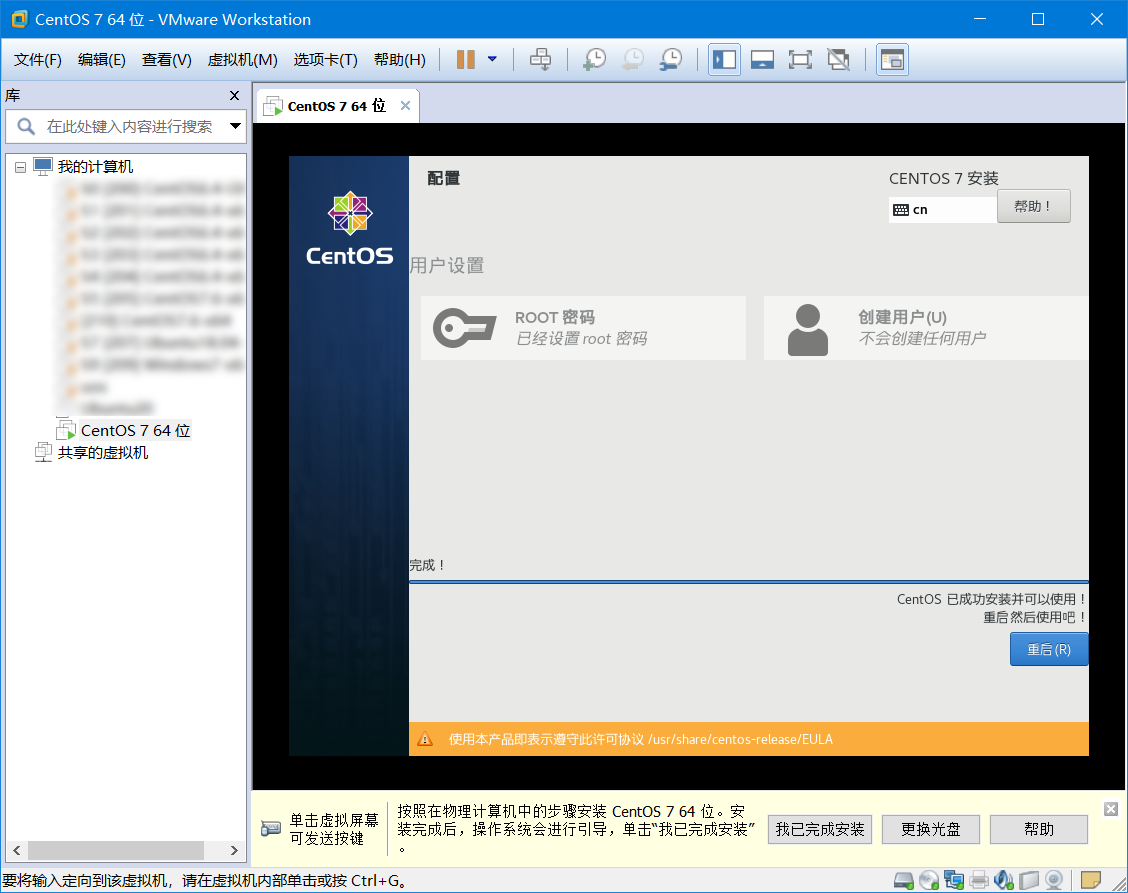
(19)输入用户名和密码进入系统,如下图:
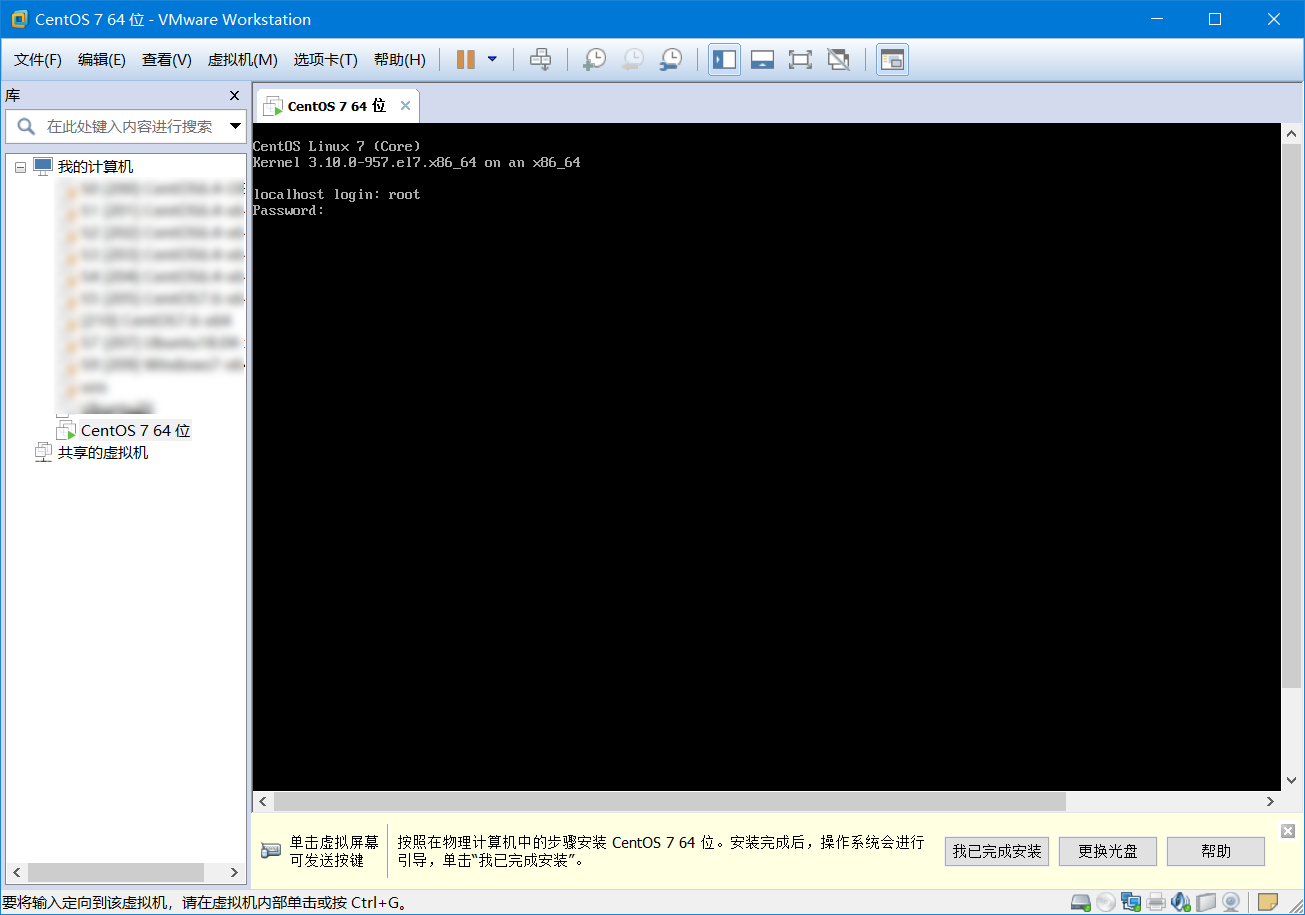
(20)恭喜你,成功进入了系统。可以看见我们输出了根目录信息。如下图:
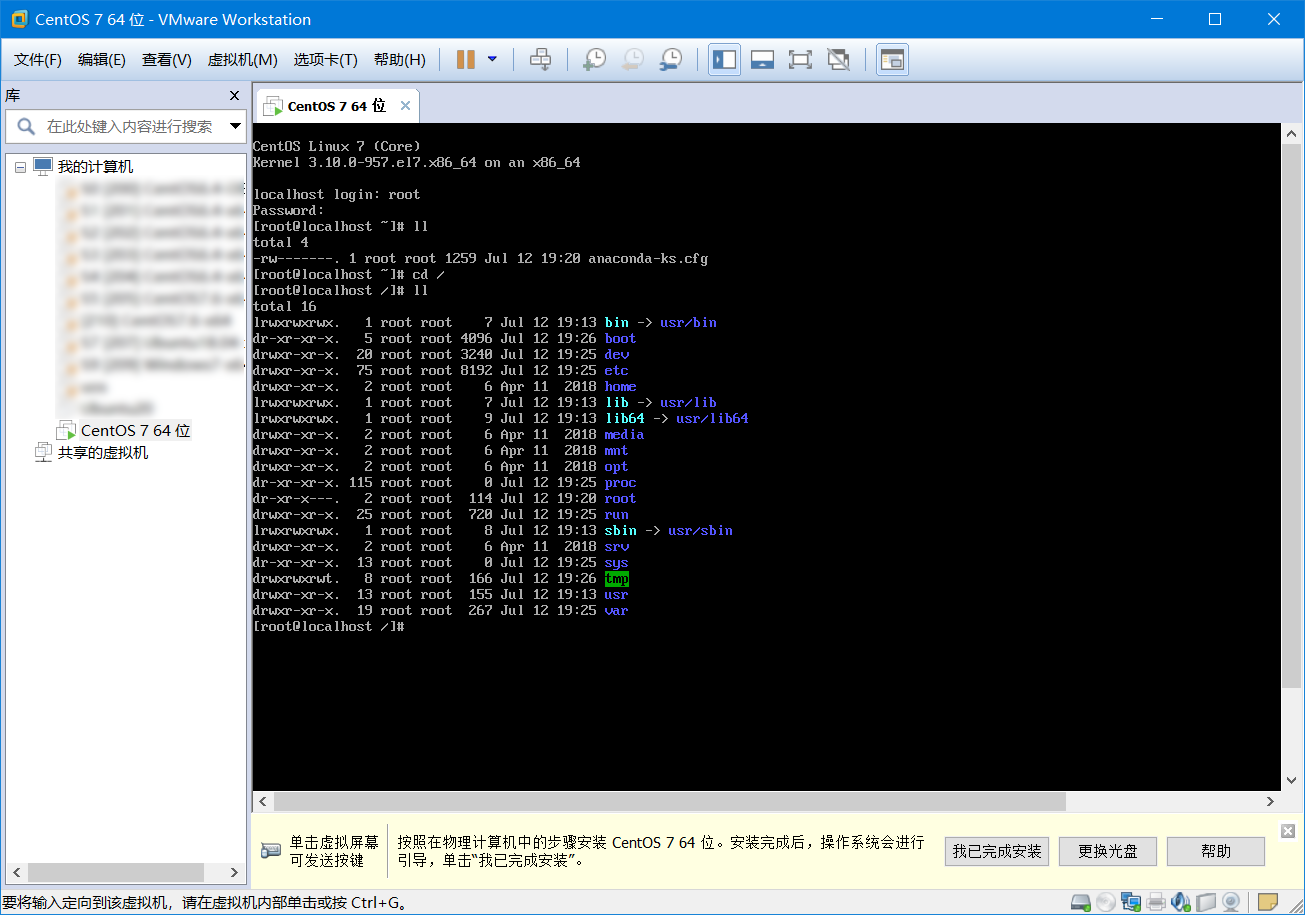
到这里我们学习Linux的基础环境就搞定了!!!在学习过程中可能会把Linux系统损害,所以建议对虚拟机进行备份或快照。