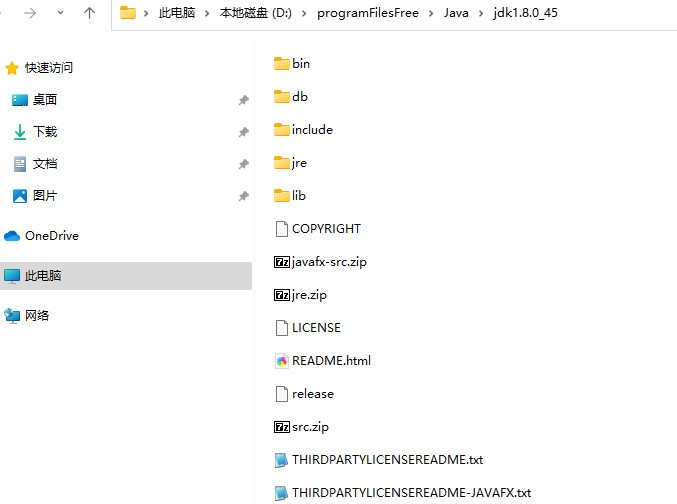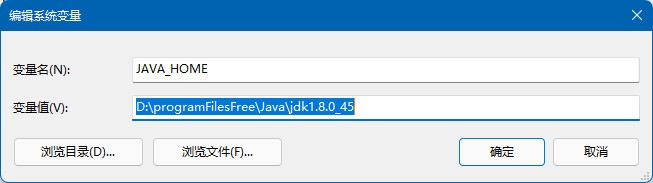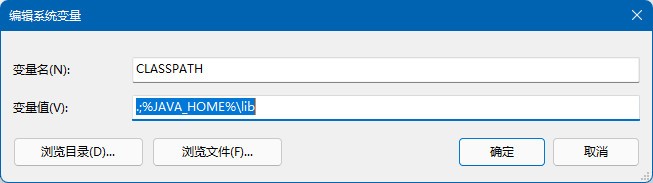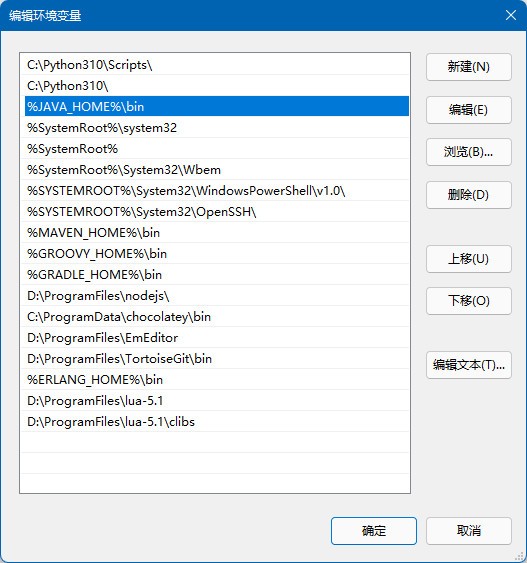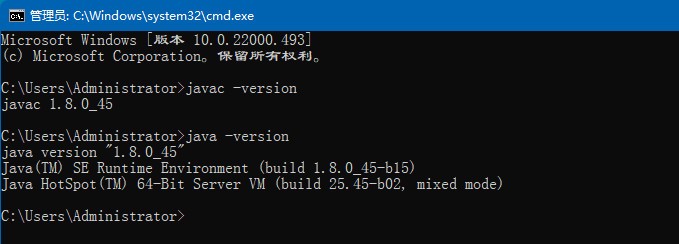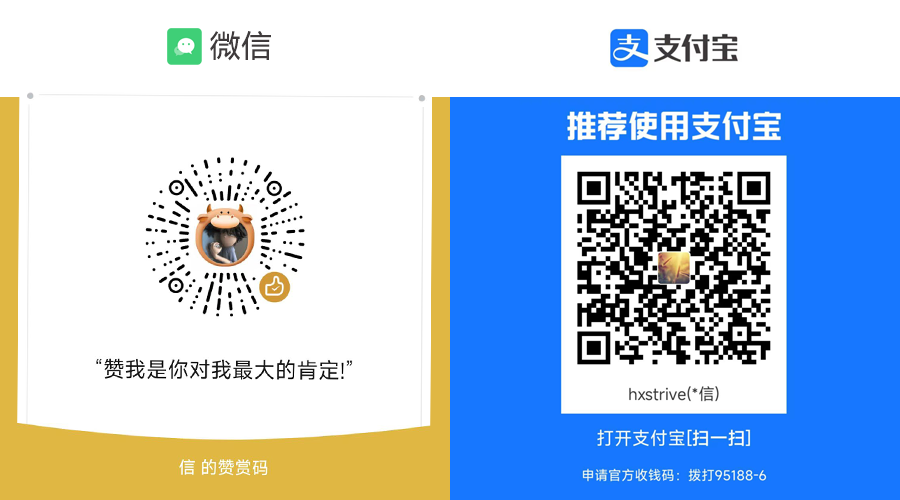要进行 Java 应用开发,必须首先准备好开发和运行环境,本章节将介绍在 Windows 下安装和配置 Java 开发工具集(JDK)。
安装 JDK
使用浏览器访问 https://www.oracle.com/java/technologies/downloads/ 地址,下载合适你的 JDK 安装包。下载完 JDK 安装包后,运行安装包,根据安装提示一步一步的进行安装即可。安装成功后的 JDK1.8 目录如下:
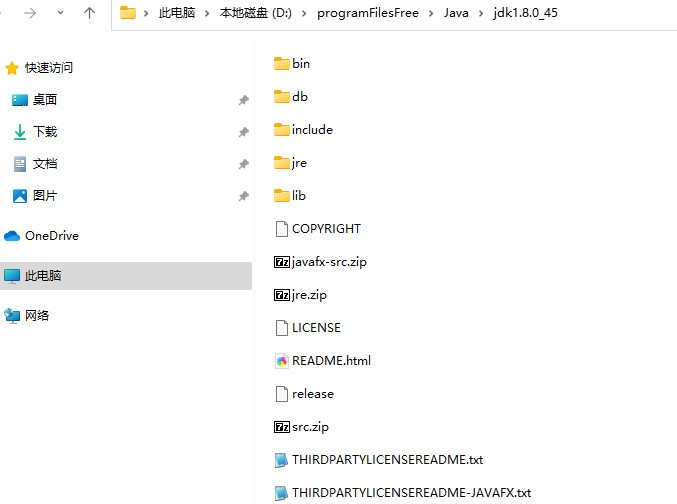
其中:
bin:目录存放 Java 开发工具,如:java、javaw、javac 命令
db:Java DB 数据库,是在 JDK6.0 中新增项目,是 SUN 公司推出的一种纯 Java 关系型数据库,使用标准 SQL(Structed Query Language,结构化查询语句)和 JDBC(Java DataBase Connectivity)作为其标准 API
include:用于调用本地(底层平台)方法的C++头文件
jre:Java运行时环境,其中包含 Java 虚拟机(JVM)、类库和其他资源文件
lib:类库和所需支持性文件
src.zip:JDK类库的源代码
java广告位
配置 JDK
JDK开发环境配置主要配置 JAVA_HOME、CLASSPATH、PATH 三个系统环境变量。下面将介绍 Windows11 环境下如何进行这些环境变量的开发,详细步骤如下:
JAVA_HOME 环境变量
打开【系统属性】弹框,选择【高级】,点击【环境变量(N)...】按钮打开环境变量配置界面,点击【新建(N)...】按钮新建环境变量,如下图:
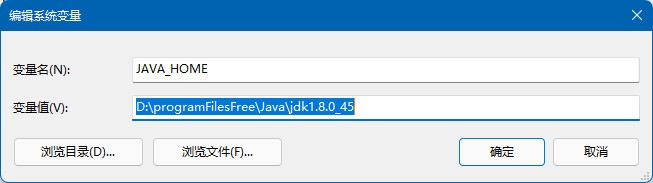
CLASSPATH 环境变量
依然按照上面配置 JAVA_HOME 环境变量的方式添加 CLASSPATH 环境变量,如下图:
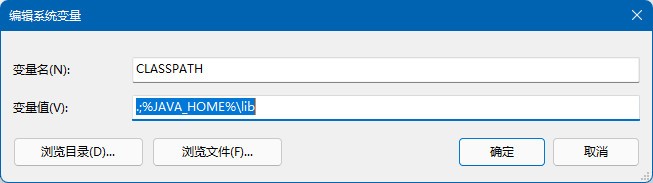
注意:CLASSPATH 环境变量中的点号(.)代表当前路径,即执行 javac 或者 java 命令时所在的路径。多个不同的类文件存储路径中间须用英文分号(;)分割开来,这样就可以在任意路径下直接运行 Java 程序。设置或修改环境变量后需要重新启动命令行窗口才能生效。
PATH 环境变量
依然按照上面配置 JAVA_HOME 环境变量的方式添加 PATH 环境变量,如下图:
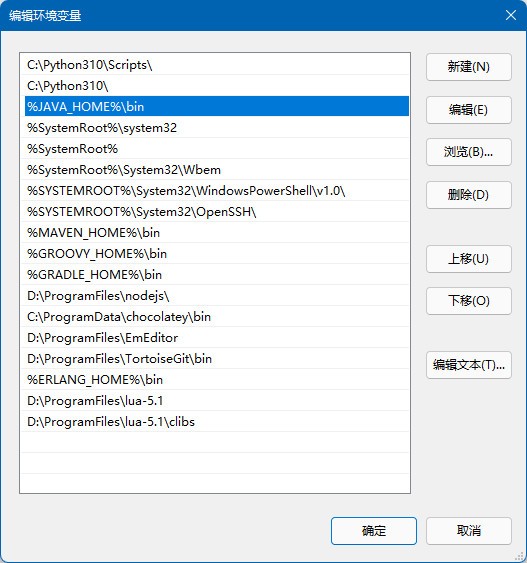
上面完成了 JAVA_HOME、CLASSPATH、PATH 三个环境变量的配置,可以通过如下方式验证 JDK 安装是否正确。如下图:
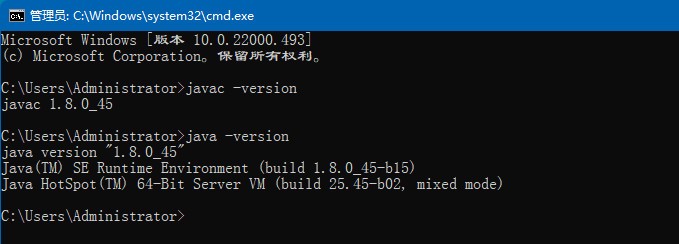
如果你们正确输出当前 JDK 版本信息,则安装成功。