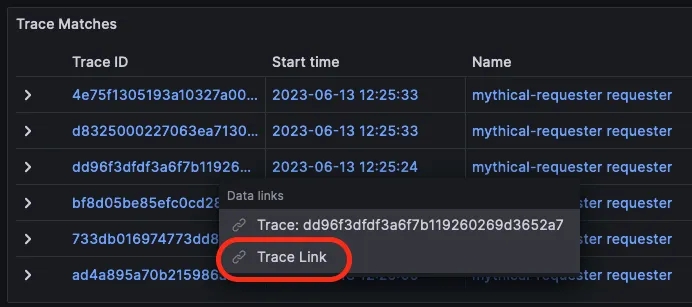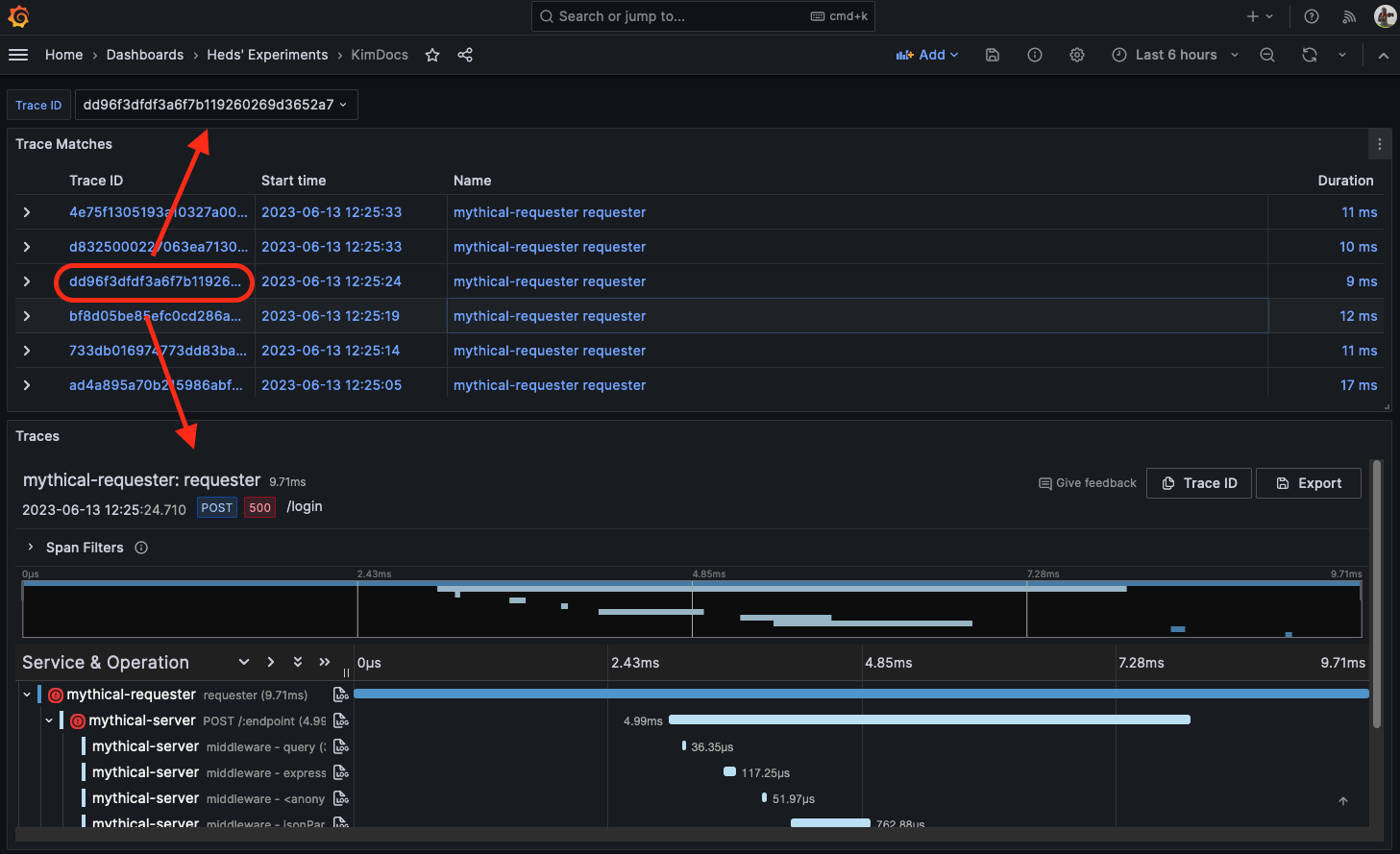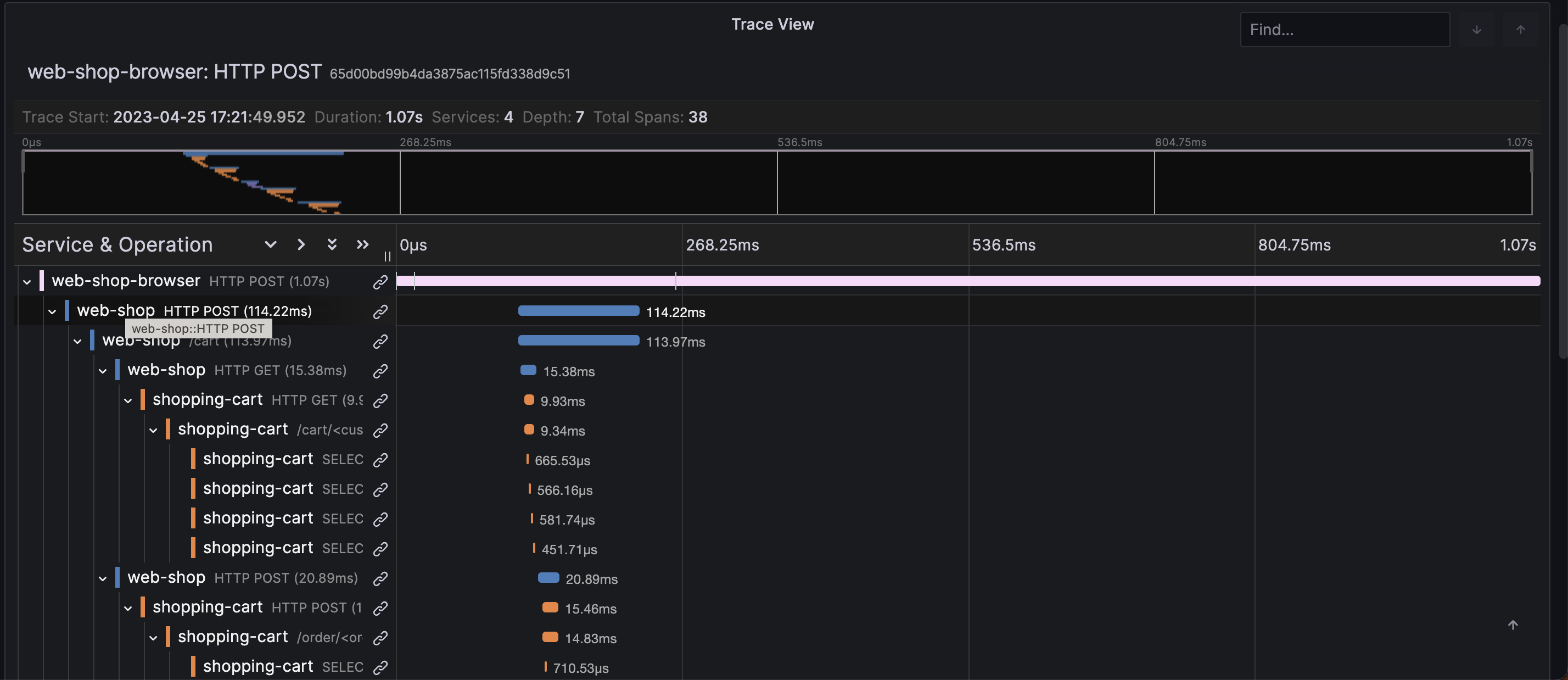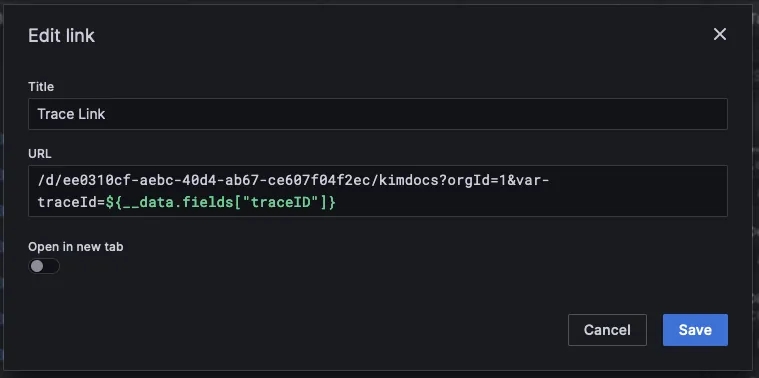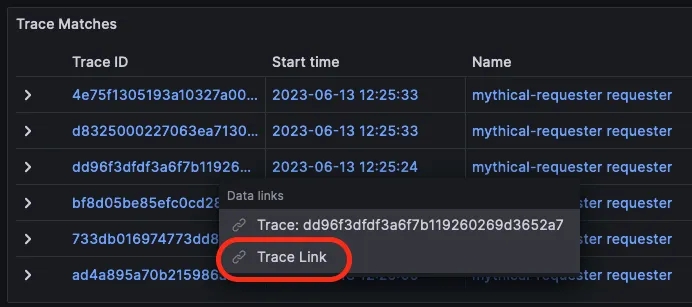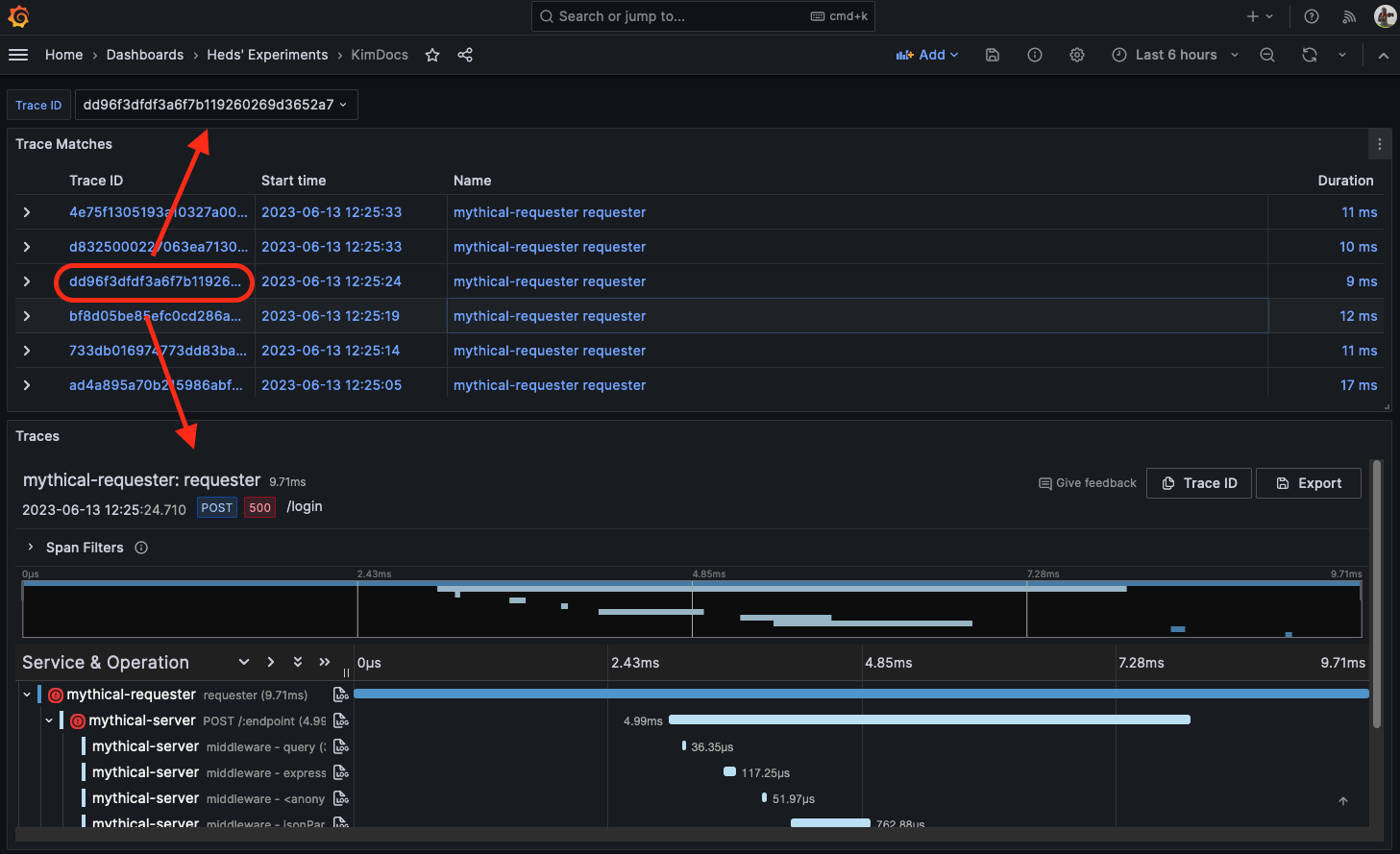跟踪(Traces)可视化可让您在请求穿越基础架构中的服务时对其进行跟踪。跟踪可视化以图表的形式显示跟踪数据,让您可以轻松解读。
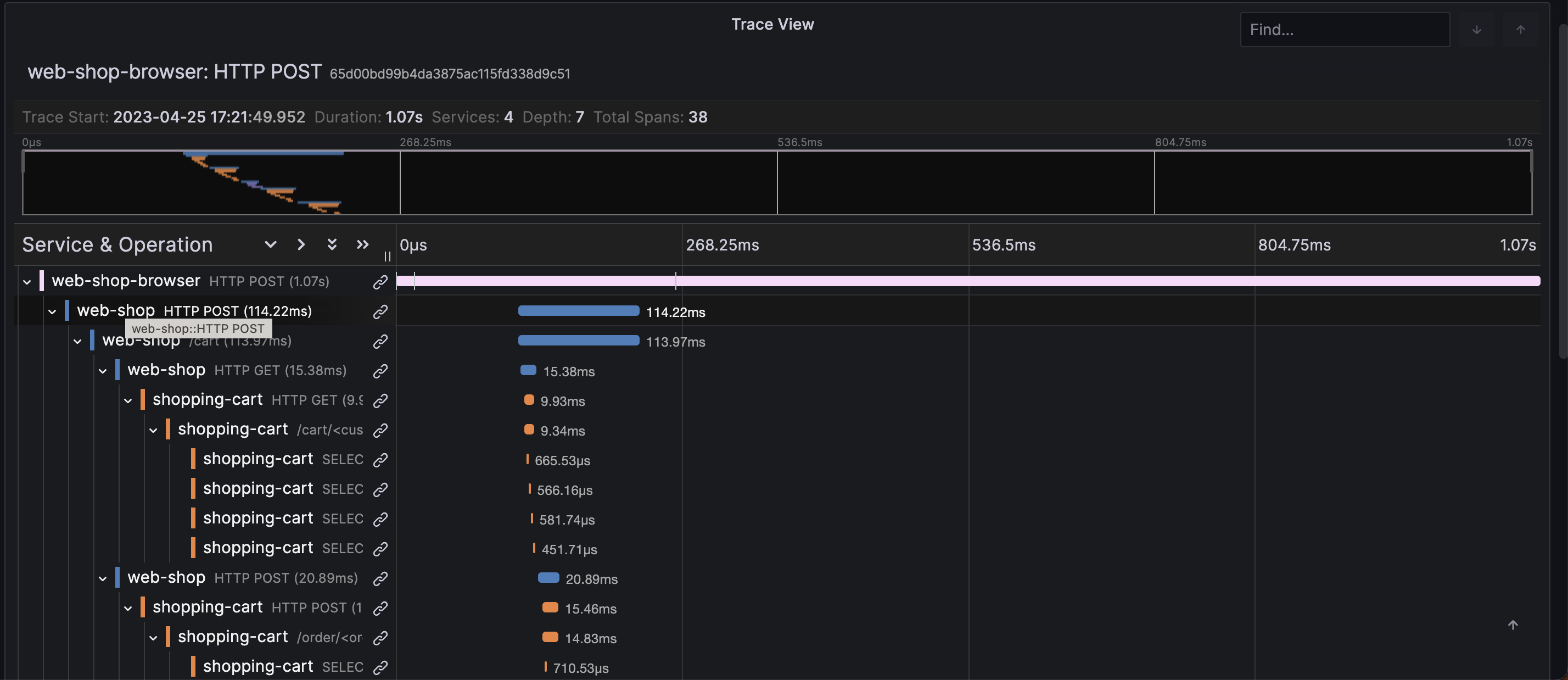
Add a panel with tracing visualizations(添加具有跟踪可视化的面板)
在 Grafana 堆栈中获得跟踪数据后,您就可以在 Grafana 面板中添加跟踪面板。
使用 dashboard 变量 traceID,可以创建查询来显示给定跟踪 ID 的特定跟踪。
Before you begin(在你开始之前)
要使用此程序,您需要
Add the traces visualization query(添加跟踪可视化查询)
要在仪表盘中查看和分析轨迹数据,需要将轨迹可视化添加到仪表盘中,并使用面板编辑器定义查询。查询决定可视化中显示的数据。
本程序使用仪表盘变量和模板来输入跟踪 ID,然后将其可视化。您将使用名为 traceId 的变量,并将其添加为模板查询。
(1)在 Grafana 堆栈中,创建一个新的仪表盘或转到一个现有的仪表盘,在其中添加痕迹可视化。
(2) 从新仪表盘中选择添加可视化,或在现有仪表盘中选择添加面板。
(3)搜索并选择适当的跟踪数据源。
(4)在面板编辑器的右上角,选择可视化选项卡,搜索并选择跟踪。
(5)在面板选项下,输入跟踪面板的标题。有关面板编辑器的更多信息,请参阅配置面板选项文档。
(6)在查询编辑器中,选择 TraceQL 查询类型选项卡。
(7) 在 TraceQL 查询字段中输入 ${traceId} 以创建仪表盘变量。此变量将用作模板查询。
(8)在面板编辑器中选择应用,将面板添加到仪表板。
(9)进入仪表盘设置,添加一个名为 traceId 的新变量,变量类型为自定义,并根据需要为其添加标签。选择 "应用 "将变量添加到仪表板。
(10)使用跟踪面板所用数据源的有效跟踪 ID 并在仪表板变量中编辑 ID,验证面板是否正常工作。
公共广告位-后端
Add TraceQL with table visualizations(使用表可视化添加)
虽然可以将跟踪可视化添加到仪表盘,但必须手动添加跟踪 ID 作为仪表盘变量非常麻烦。更有用的方法是使用 TraceQL 查询搜索特定类型的跟踪,然后从匹配结果中选择合适的跟踪。
(1) 在添加跟踪可视化的同一仪表板中,选择添加面板来添加新的可视化面板。
(2)选择与上一节中相同的痕迹数据源。
(3)在面板编辑器的右上方,选择可视化选项卡,搜索并选择表。
(4)在查询编辑器中,选择 TraceQL 选项卡。
(5)在面板选项下,输入跟踪面板的标题。
(6)添加适当的 TraceQL 查询,以搜索要在仪表板中可视化的跟踪。本示例使用了一个简单的静态查询。您可以将 TraceQL 查询写成模板查询,以利用其他仪表盘变量(如果存在)。创建动态查询
当查询返回结果时,结果会呈现在面板的表格中。

Use a variable to add other links to traces(使用变量将其他链接添加到跟踪)
轨迹可视化中的结果包括指向渲染轨迹的 "探索 "页面的链接。您可以添加其他链接到表格中的跟踪,这些链接在选定时会填入 traceId 仪表盘变量,这样跟踪就会在同一个仪表盘中可视化。
要在面板中创建一组数据链接,请使用以下步骤:
(1)在右侧菜单的数据链接下,选择添加链接。
(2)为数据链接添加标题。
(3)在渲染完整仪表盘时,在浏览器地址栏中查找仪表盘的 UUID。由于这是指向同一 Grafana 堆栈中仪表板的链接,因此只需提供仪表板的路径。

(4)在 URL 字段中,自引用包含两个面板的仪表板。该自我引用使用表格中选定跟踪的值来填写仪表板变量。使用上一步中的仪表盘路径,然后使用 TraceQL 表中的选定结果填写 traceId 值。跟踪 ID 通过返回结果中的 traceID 数据字段显示,因此使用该值作为仪表盘变量的值。
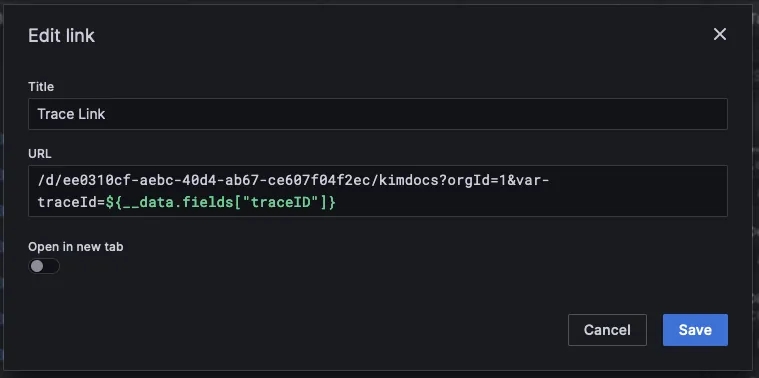
(5)选择保存以保存数据链接。
(6) 从面板编辑器中选择应用,将面板应用到仪表盘。
(7)保存仪表板。
现在,您应该可以在表格可视化中看到匹配的轨迹列表。选择 TraceID 或 SpanID 字段可让您选择打开 "探索 "页面以可视化轨迹或跟踪数据链接,而选择任何其他字段(如开始时间、名称或持续时间)则会自动跟踪数据链接,填写 traceId dashboard 变量,然后在轨迹面板中显示相关轨迹。