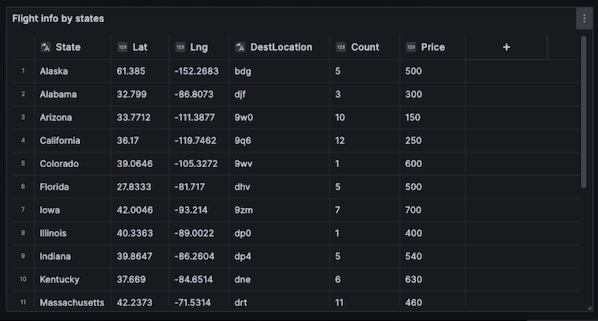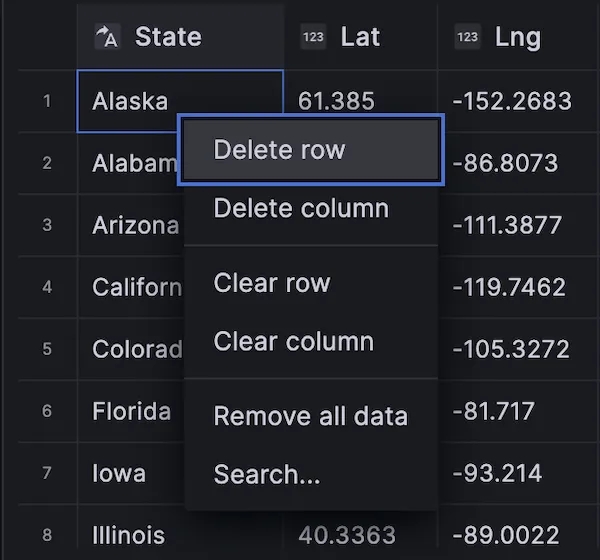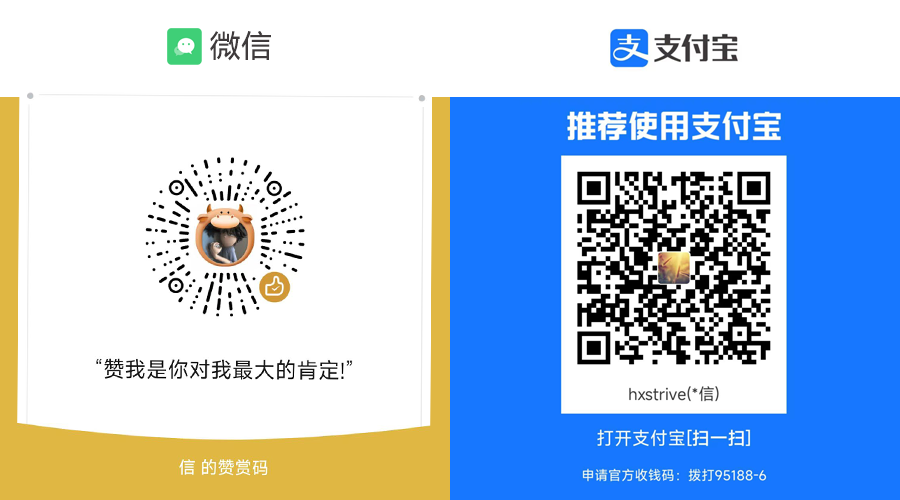注意:Grafana 数据网格(Datagrid)是试验性的。该功能由工程团队尽最大努力提供支持,在全面可用之前,可能会在不另行通知的情况下发生重大变更。
数据网格可让您在 Grafana 中创建、编辑和微调数据。因此,该面板可以作为仪表板内其他面板的数据源。
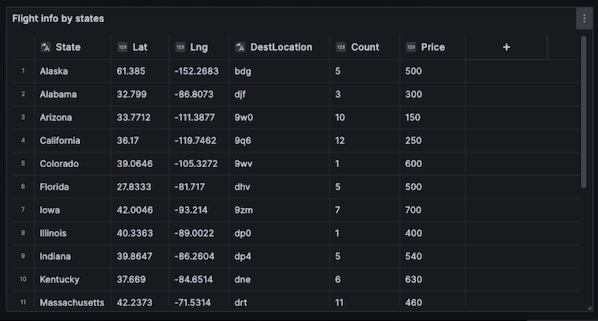
通过它,你可以处理从任何数据源查询到的数据,可以从一张白纸开始,也可以从拖放的文件中提取数据。然后,你可以将面板用作一个简单的可视化表格,也可以修改数据,甚至完全删除数据,创建一个空白面板。
编辑数据集可将数据源更改为使用内置的 Grafana 数据源,从而替换旧的数据源设置和相关查询,同时将当前数据集复制到仪表盘模型中。
然后,通过使用内置的仪表盘数据源拉取数据网格数据,您可以将面板用作其他面板的数据源。这样就可以实现交互式仪表盘体验,您可以修改数据并查看其他面板中反映的变化。
Context menu(上下文菜单)
为了提供更简化的体验,数据网格有一个右键单击单元格、列标题或行选择器即可访问的上下文菜单。根据数据网格的状态,上下文菜单提供不同的选项,包括:
删除或清除行和列。
删除所有现有数据(使数据网格为空白)。
触发搜索功能,允许您在数据集中查找关键字。
删除行或列将删除数据网格中的数据,而清除行或列只会删除单元格中的数据,保留行或列。如下图:
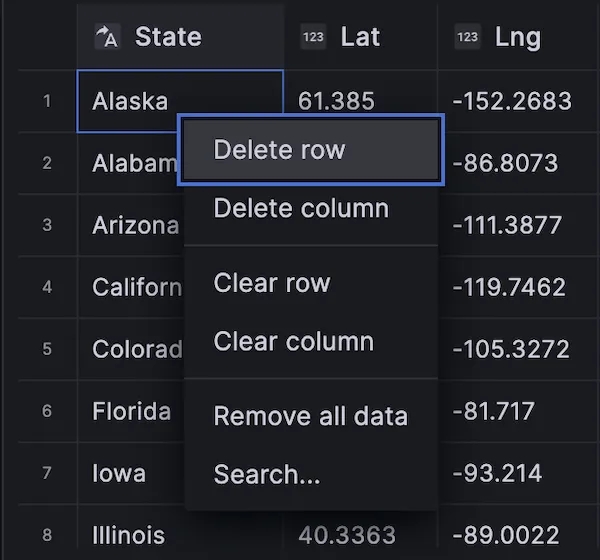
Header menu(标题菜单)
您还可以通过单击标题旁边的下拉图标访问标题菜单。在这里,你不仅可以删除或清除列,还可以重命名列、冻结列或转换列的字段类型。如下图:

Selecting series(选择系列)
如果有多个系列,可以使用面板选项中的 "选择系列" 下拉菜单设置数据表格,以显示首选数据集。
Using datagrids(使用数据网格)
Datagrids 提供多种与数据交互的方式。您可以添加、编辑、移动、清除和删除行和列;使用内置搜索功能查找特定数据;转换字段类型或冻结特定列的水平滚动。
Add data(添加数据)
您可以通过创建新列或新行向数据表格中添加数据。要创建新列,请执行以下步骤:
1. 在现有面板中,单击最后一列后表格标题中的 + 按钮。
2. 出现提示时,为新列添加名称。
3. 单击字段外的任意位置或按 Enter 键保存列。
现在可以在每个单元格中添加数据了。
要添加新行,请单击最后一行后的 + 按钮。该按钮出现在最后一行后的每个单元格中,单击该按钮会触发新行的创建,同时也会激活您单击的单元格。
Edit data(编辑数据)
您可以通过以下步骤编辑数据:
1. 双击需要修改的单元格。这将激活单元格并允许您编辑数据。
2. 编辑数据后,单击单元格外的任意位置或按回车键完成编辑。
要轻松清除单元格中的数据,可以单击单元格使其聚焦,然后按 Delete 键。
Move data(移动数据)
您可以根据需要移动列和行。要移动一列,请执行以下步骤:
1. 单击并按住需要移动的列的标题。
2. 将列拖动到所需位置。
3. 松开鼠标按钮,完成移动。
要移动一行,请单击并按住网格最左侧数字列中的行选择器,然后将其拖动到所需位置,松开鼠标键即可完成移动。
Select multiple cells(选择多个单元格)
通过单击单个单元格并在其他单元格上拖动鼠标,可以选择多个单元格。这种选择可用于复制所选单元格中的数据,或使用 Delete 键删除它们。
Delete/clear multiple rows or columns(删除/清理多行或列)
要删除或清除多行,请执行以下步骤:
1. 将鼠标悬停在数字列(网格中第一列的左侧)上,以显示行复选框。
2. 选择要处理的行的复选框。要选择多个连续行,请按住 Shift 键,同时单击第一行和最后一行。要选择非连续行,请按住 Ctrl(或 Cmd)键,同时单击所需行。
3. 右键单击可访问上下文菜单。
4. 选择删除行或清除行。
同样的规则也适用于单击列标题的列。
要删除所有行,请使用数据表格左上角的 "select all" 复选框。这会选中所有行,并允许你使用上下文菜单删除它们。