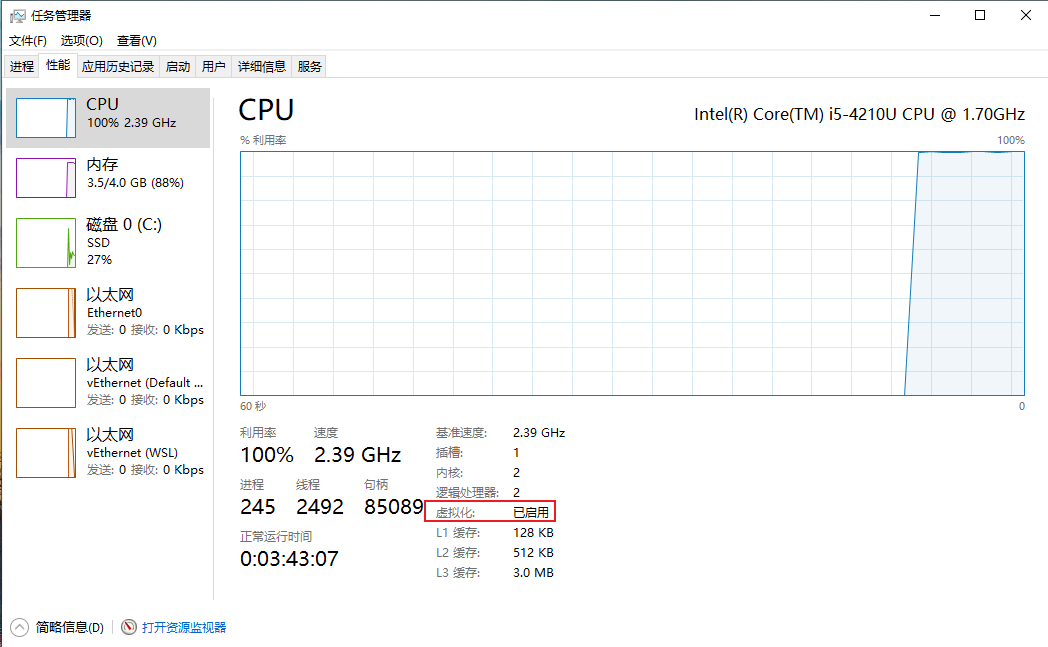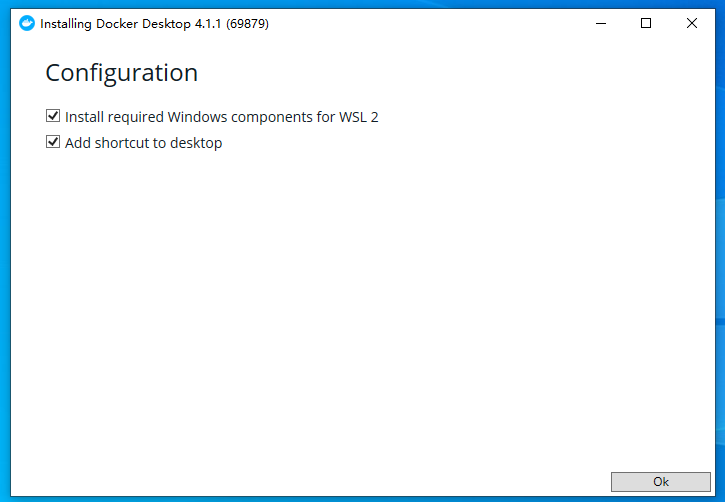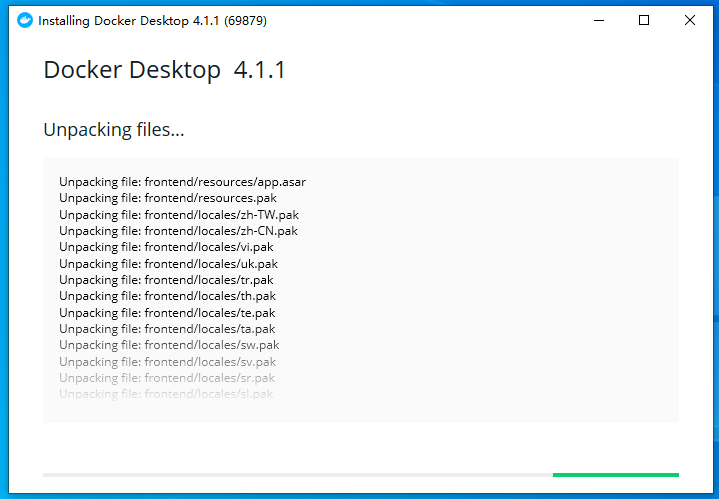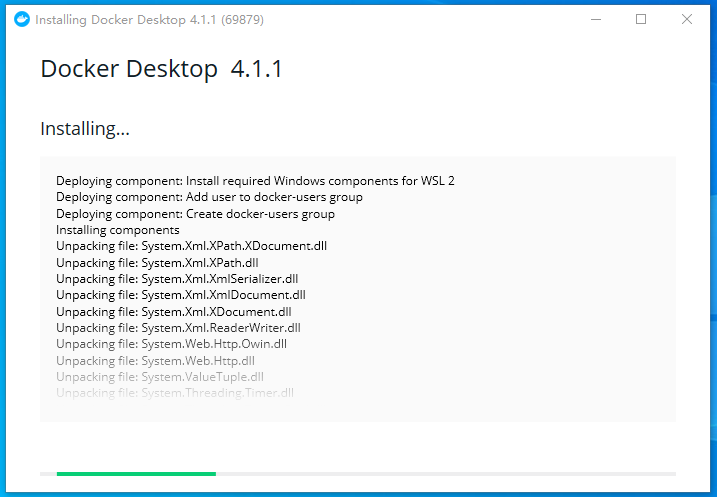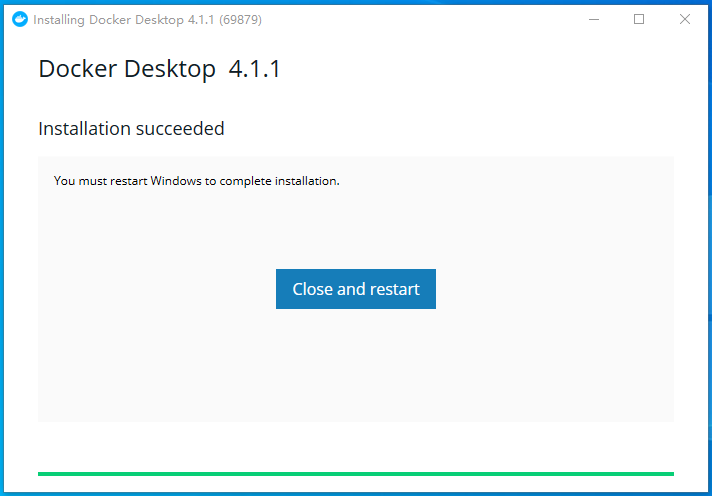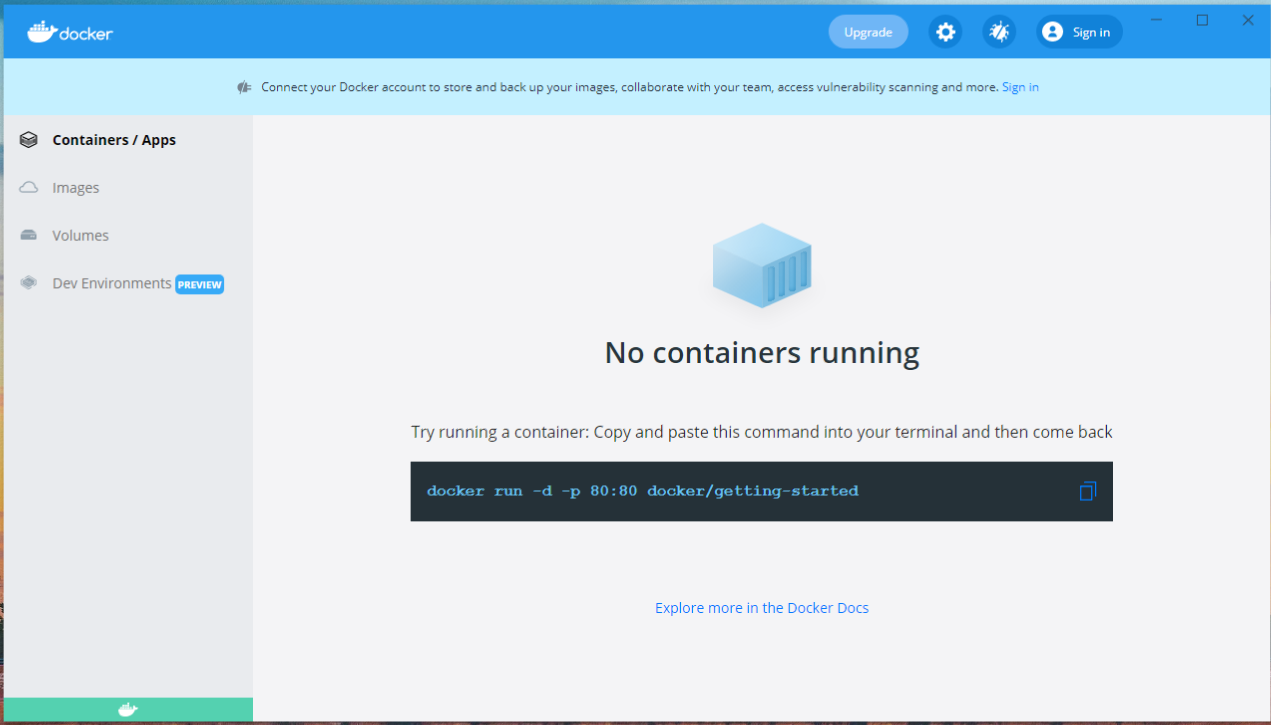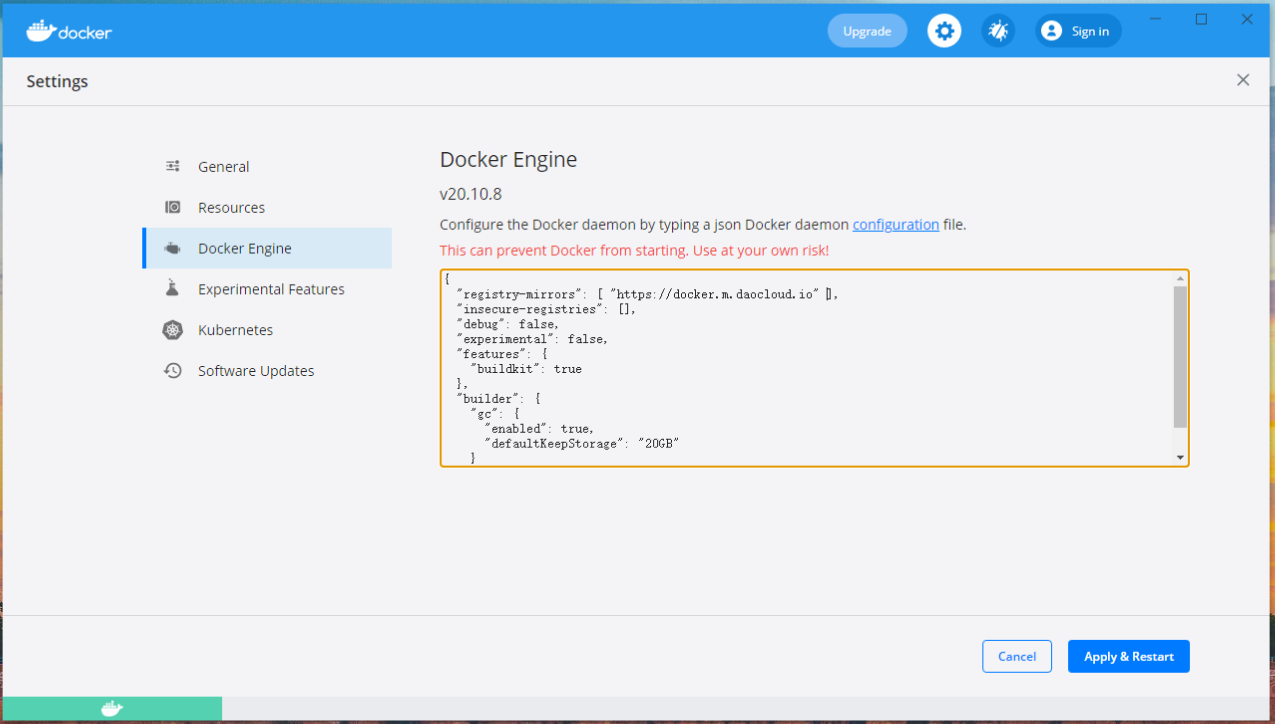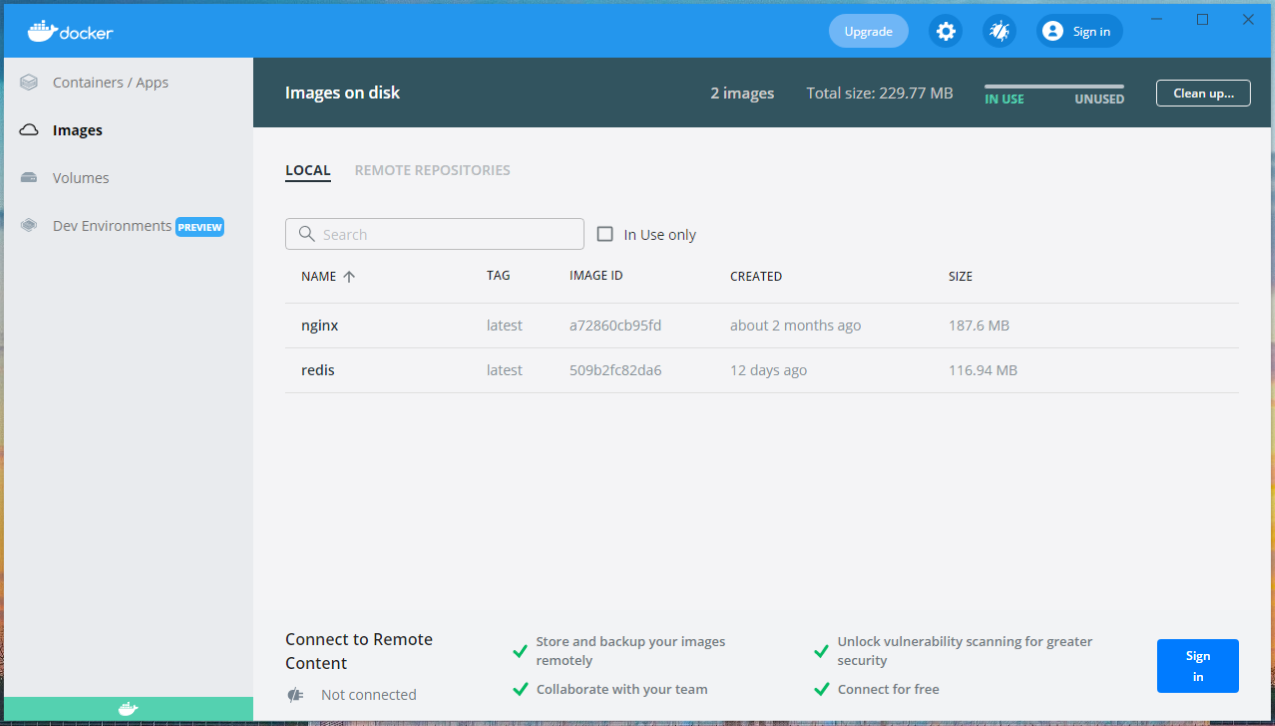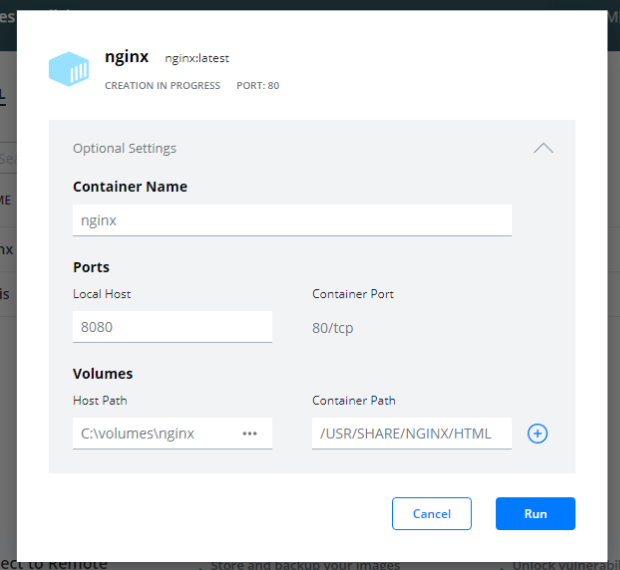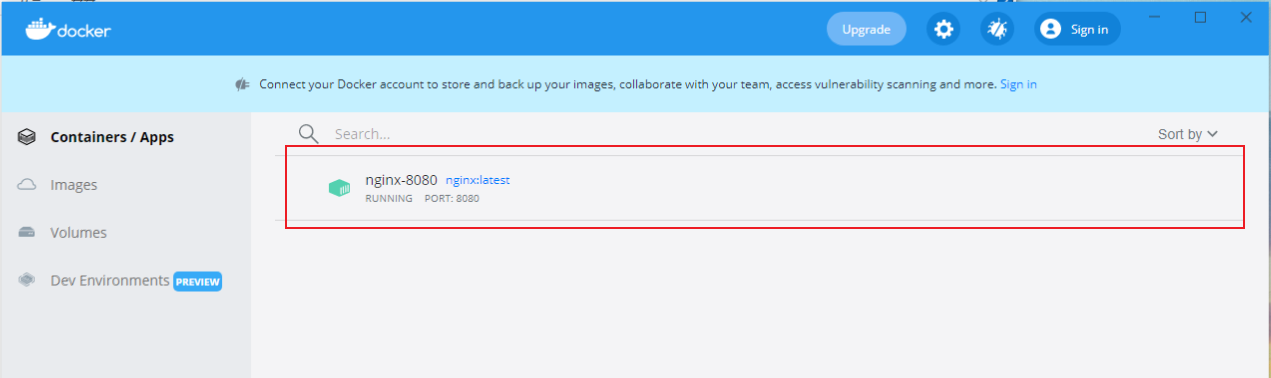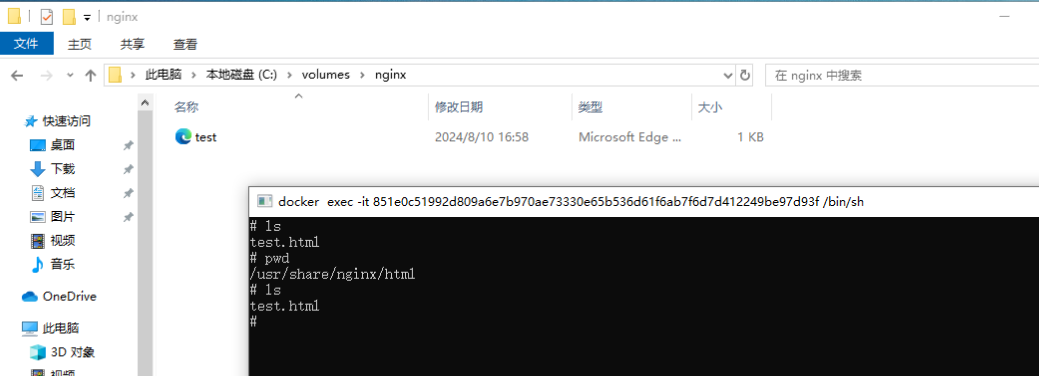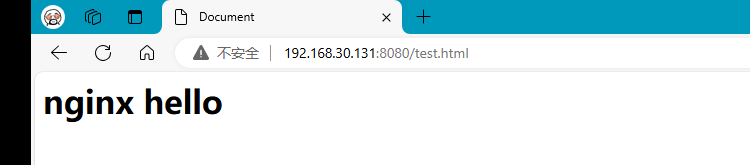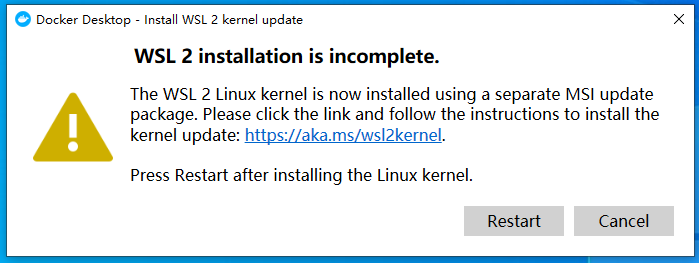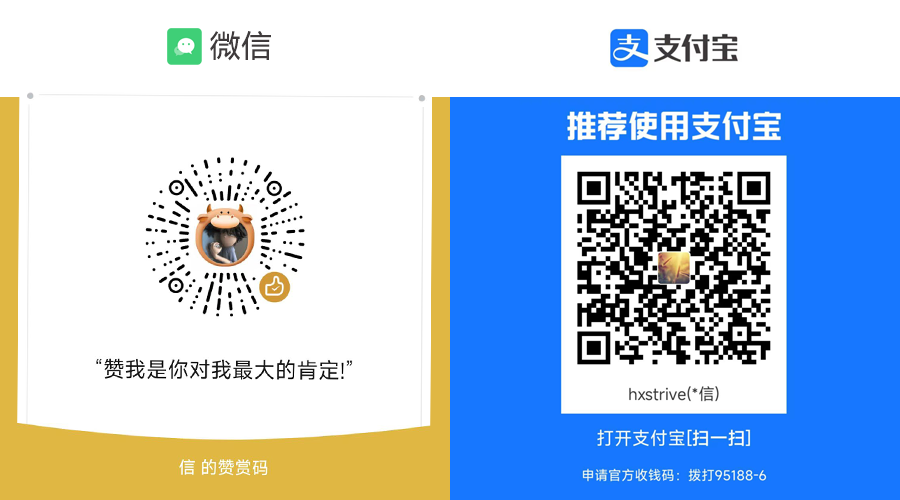对于不熟悉 Linux 的读者,学习 Docker 最好的选择就是在 Windows 平台下面安装 Docker。访问 https://docker.github.net.cn/desktop/install/windows-install/ 地址下载 Windows 平台 Docker 安装包(⚠️注意:国内访问下载地址可能无法访问,访问 https://www.alipan.com/s/4jRZqRGbkEi 链接从阿里云盘下载 )。
注意:本教程将在 Windows10 平台下面安装 Docker。
系统要求
Windows 11 64 位:专业版 21H2 或更高版本,或者企业版或教育版 21H2 或更高版本。
Windows 10 64 位:
打开 Hyper-V 和容器 Windows 功能。
要在 Windows 10 上成功运行客户端 Hyper-V,需要满足以下硬件先决条件:
安装准备工作
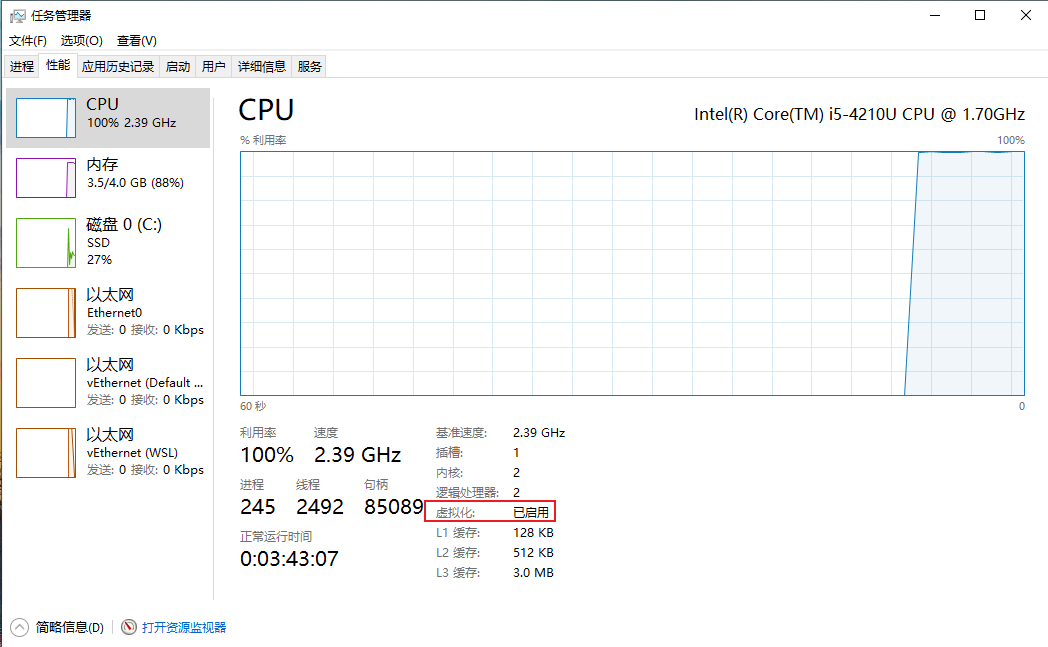
开始安装
(1)点击下载的 Docker 安装包,运行安装向导,如下图:

(2)配置确认,确认是否安装 WSL 2 组件和创建桌面快捷方式,如下图:
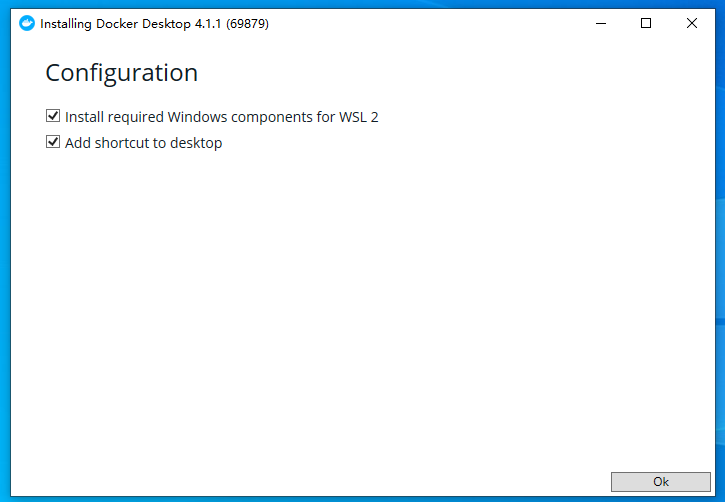
(3)点击“Ok”按钮,开始解压安装包文件,如下:
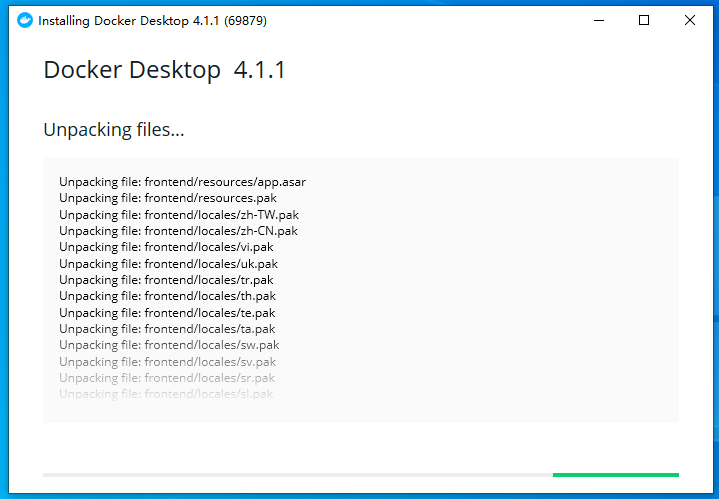
(4)开始安装 Docker,如下图:
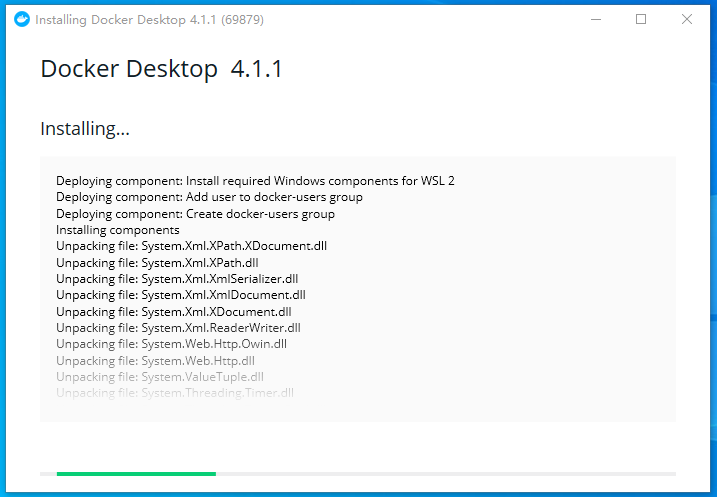
(5)Docker 安装成功,点击“Close and restart”按钮重启操作系统,如下图:
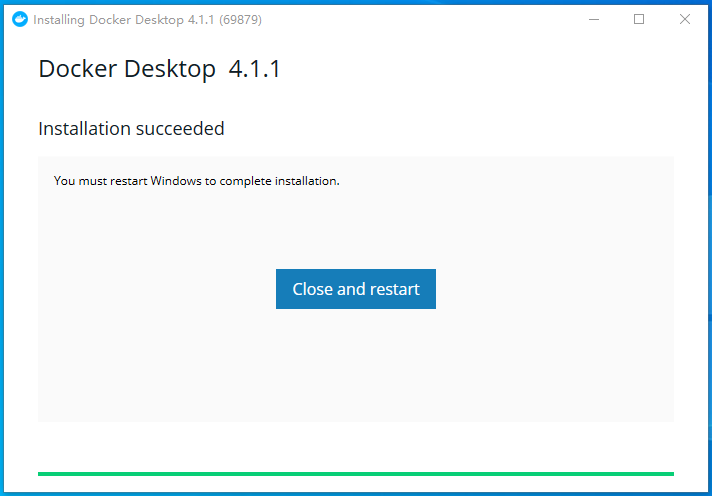
(6)阅读 Docker 协议条框,勾选“I accept the terms”复选框,然后点击“Accept”接受条框,如下图:

(7)进入到 Docker 的容器列表界面,当前我们没有启动任何容器,因此看见的是“No containers running”,如下图:
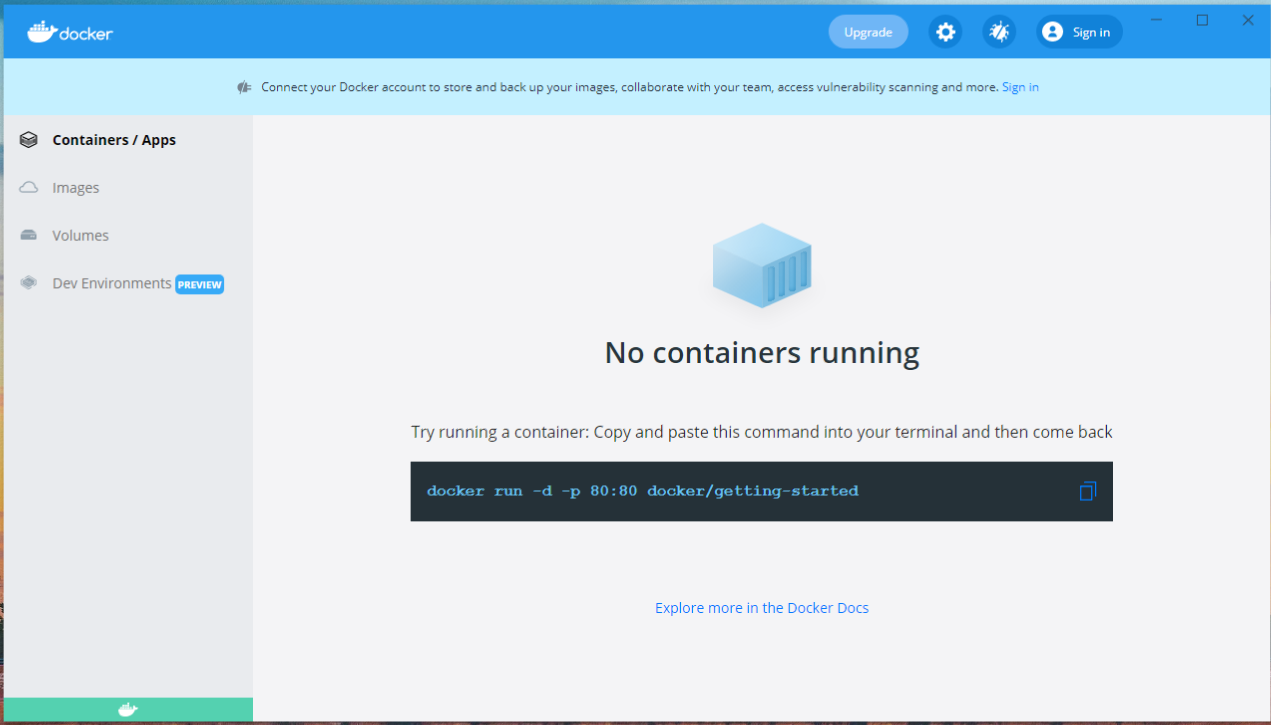
(8)点击右上角的“齿轮”图标,进入到设置页面,选择“Docker Engine”,修改配置文件,添加一个国内可用的 Docker 仓库源“https://docker.m.daocloud.io”,然后点击“Applay & Restart ”应用配置且重启 Docker 服务,如下图:
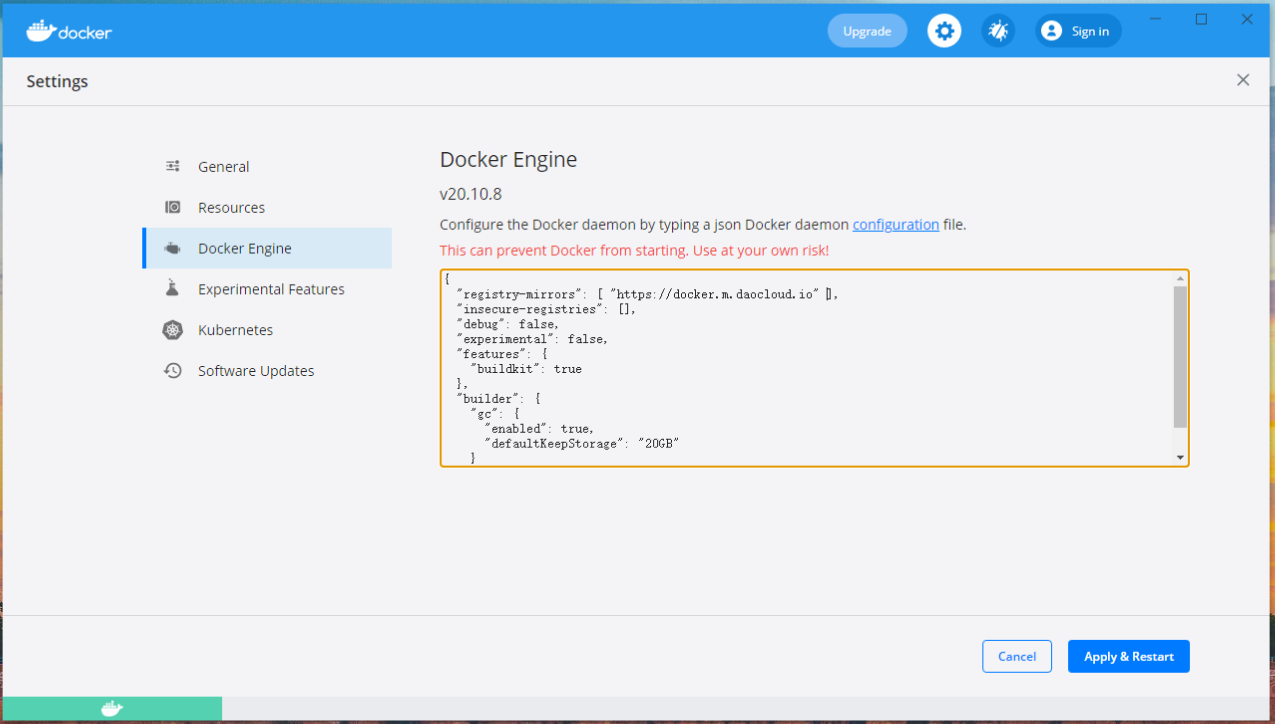
(9)使用管理员身份,运行 DOC 命令行,执行“docker pull nginx”和“docker pull redis”命令下载 ngnx 和 redis 的镜像,下载完成后,进入 Docker 的 Images 选项卡,此时可以看见多出了 nginx 和 redis 镜像,如下图:
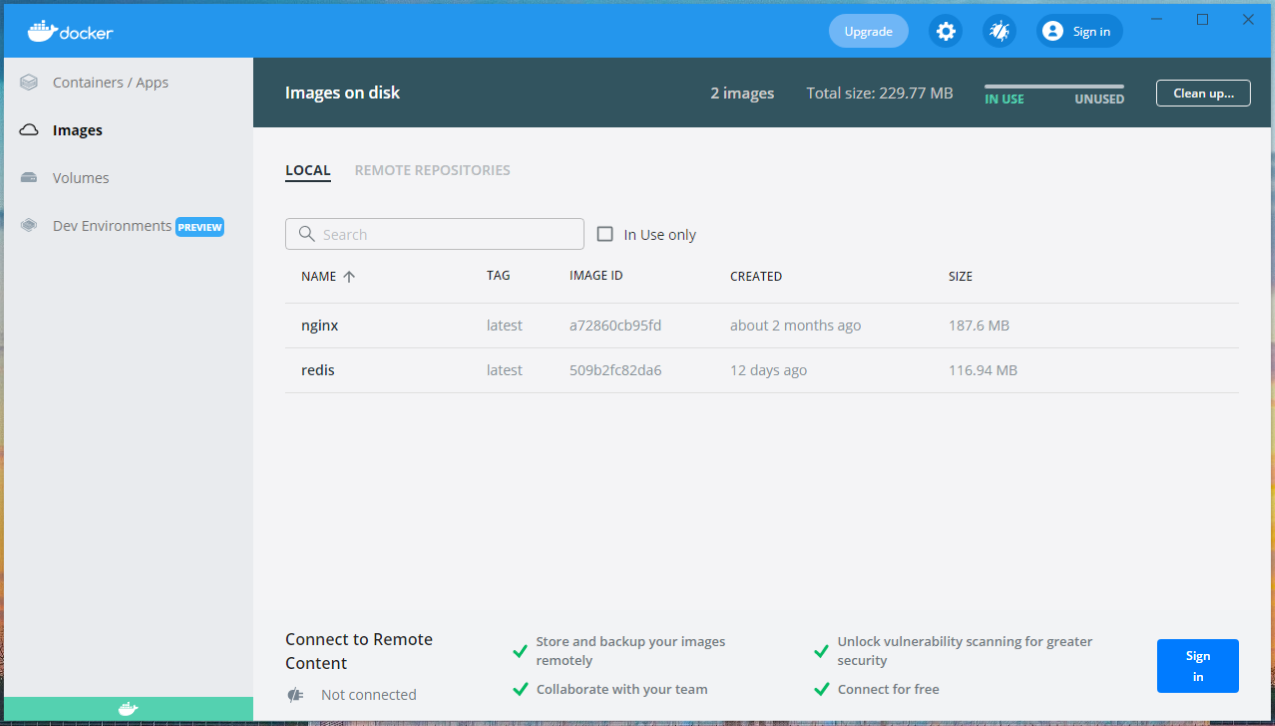
(10)点击 nginx 镜像右边的启动按钮去启动一个容器,启动容器需要设置宿主机端口,以及卷(volumes)相关信息,如下图:
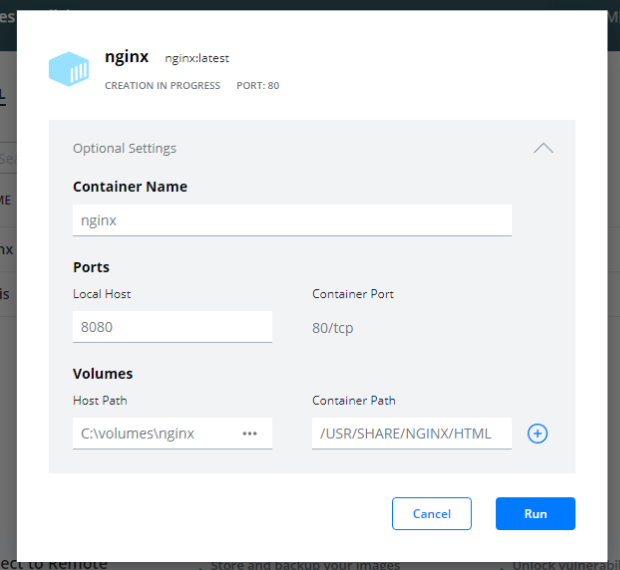
(11)启动成功,进入 docker 的 Containers/Apps 页面,可以看见启动成功的容器,如下图:
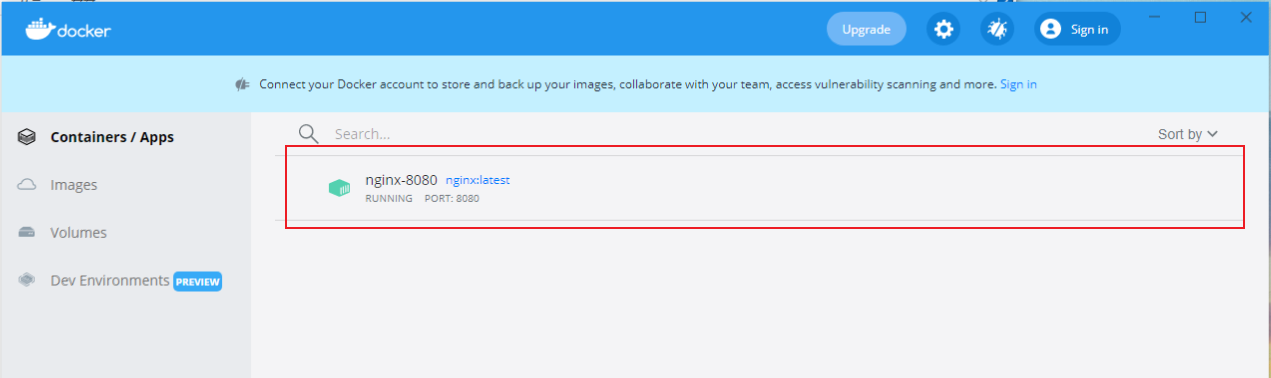
(12)进入到启动容器时,我们设置了本地目录和容器内部目录进行映射,此时进入本地目录,创建一个 test.html 页面,它们关系如下图:
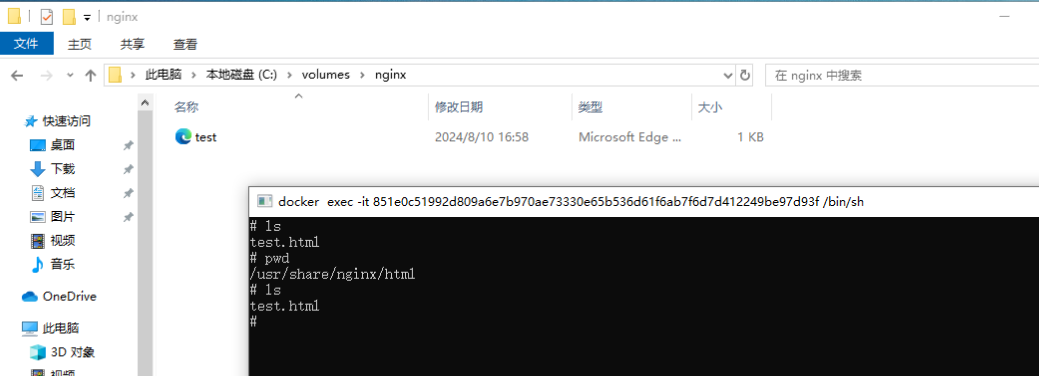
(13)使用宿主服务器的IP地址访问我们刚刚创建的 test.html 页面,如下图:
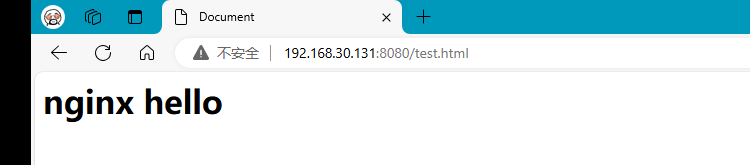
到这里,在 Windows 平台安装 Docker 就成功了。
安装问题
如果安装 Docker 后,无法正常启动,存在如下图错误:
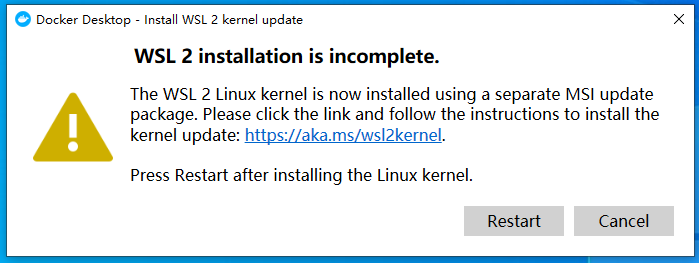
可以按照如下步骤排查:
(1)CPU 虚拟化开启没有;
(2)Windows 是否开启 WSL 和 “Hyper-V”;
(3)是否开启“适用于 Linux 的 Windows 子系统”;